git
원격저장소의 커밋을 새로운 로컬저장소에 갱신하기(풀)
원격저장소의 커밋을 새로운 로컬저장소에 갱신하기(풀)
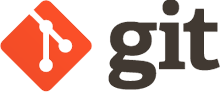
이번시간에는 원격저장소(리포지토리)에 있는 커밋을 새로운 로컬저장소에 갱신하는 방법에 대해 알아보겠습니다.
풀 (pull)
앞에서 우리는 webcoding.txt파일의 내용을 수정했습니다.
HTML과 CSS챕터까지 완성을해서 원격저장소에 푸쉬했습니다.
이 변경사항을 blackcoding 로컬저장소에도 적용하려합니다.
blackcoding 폴더 안에 있는 webcoding.txt 파일을 열어봅시다.
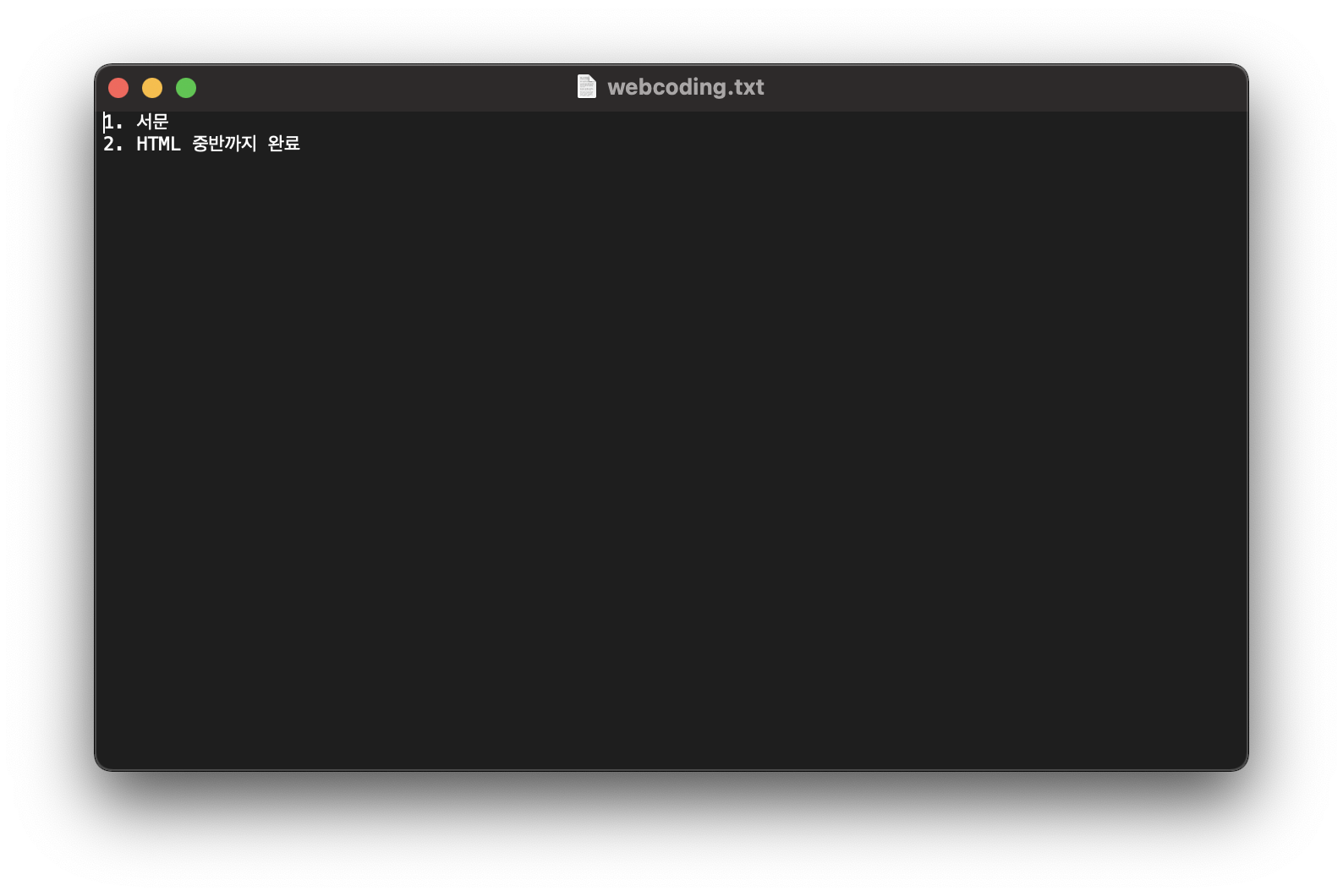
이전 강좌에서 클론한 시점의 webcoding.txt파일의 내용이 보입니다.
그 이후 우리가 webcoding.txt파일을 변경했죠.
이것을 blackcoding폴더에 갱신합시다.
이것을 풀 한다고 합니다.
명령문에도 pull이 들어갑니다.
명령문은 다음과 같습니다.
git pull origin master
그럼 바로 위의 명령어를 실행합시다.
터미널에서 blackcoding 폴더에 진입합니다.
Windows 유저분은 바탕화면의 blackcoding 폴더에 들어간 후 Git Bash를 누릅니다.
cd /Users/teyonkindisney/Desktop/blackcoding/
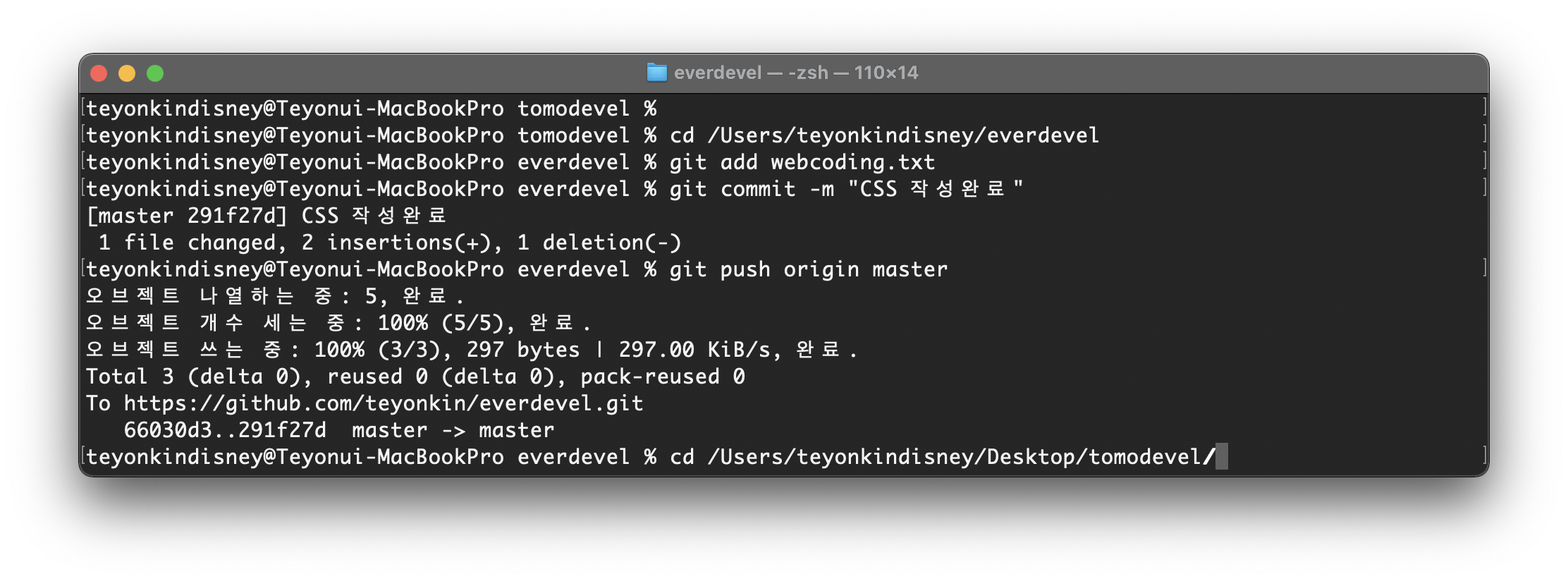
진입했으면 pull 명령어를 실행합니다.
git pull origin master
아래와 같이 나오면 성공입니다.
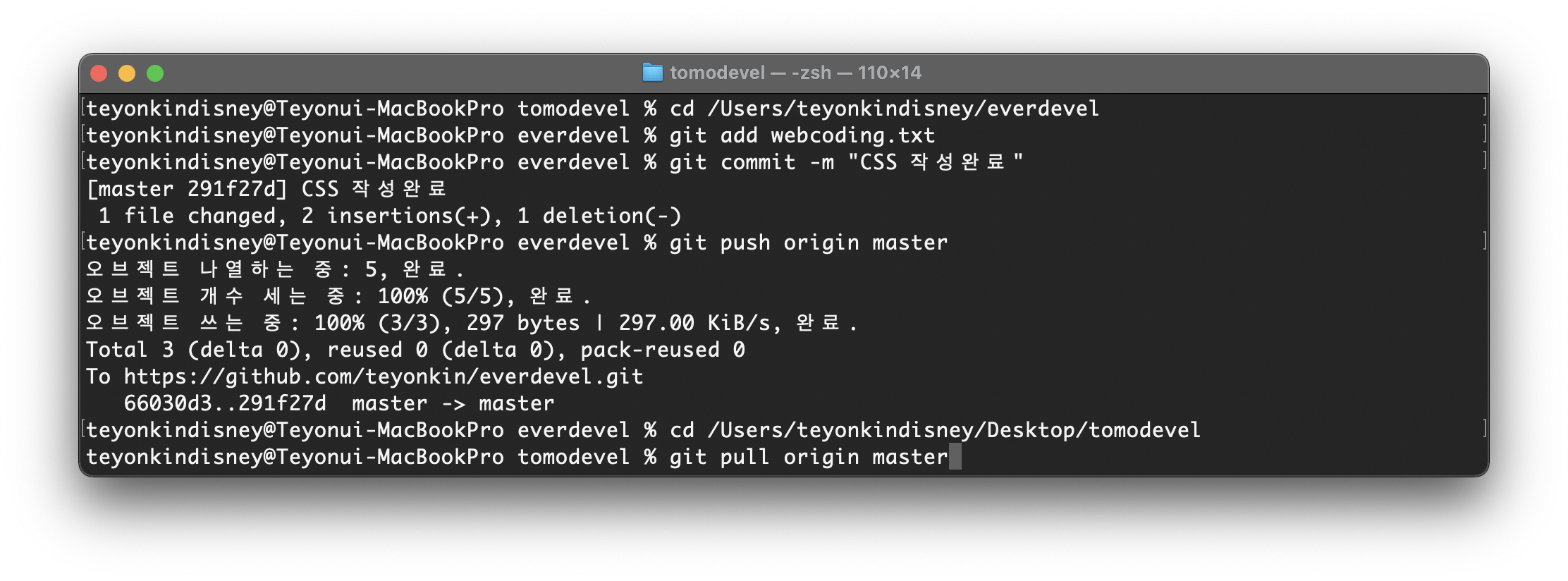
그럼 blackcoding 폴더안에 있는 webcoding.txt파일을 열어봅시다.
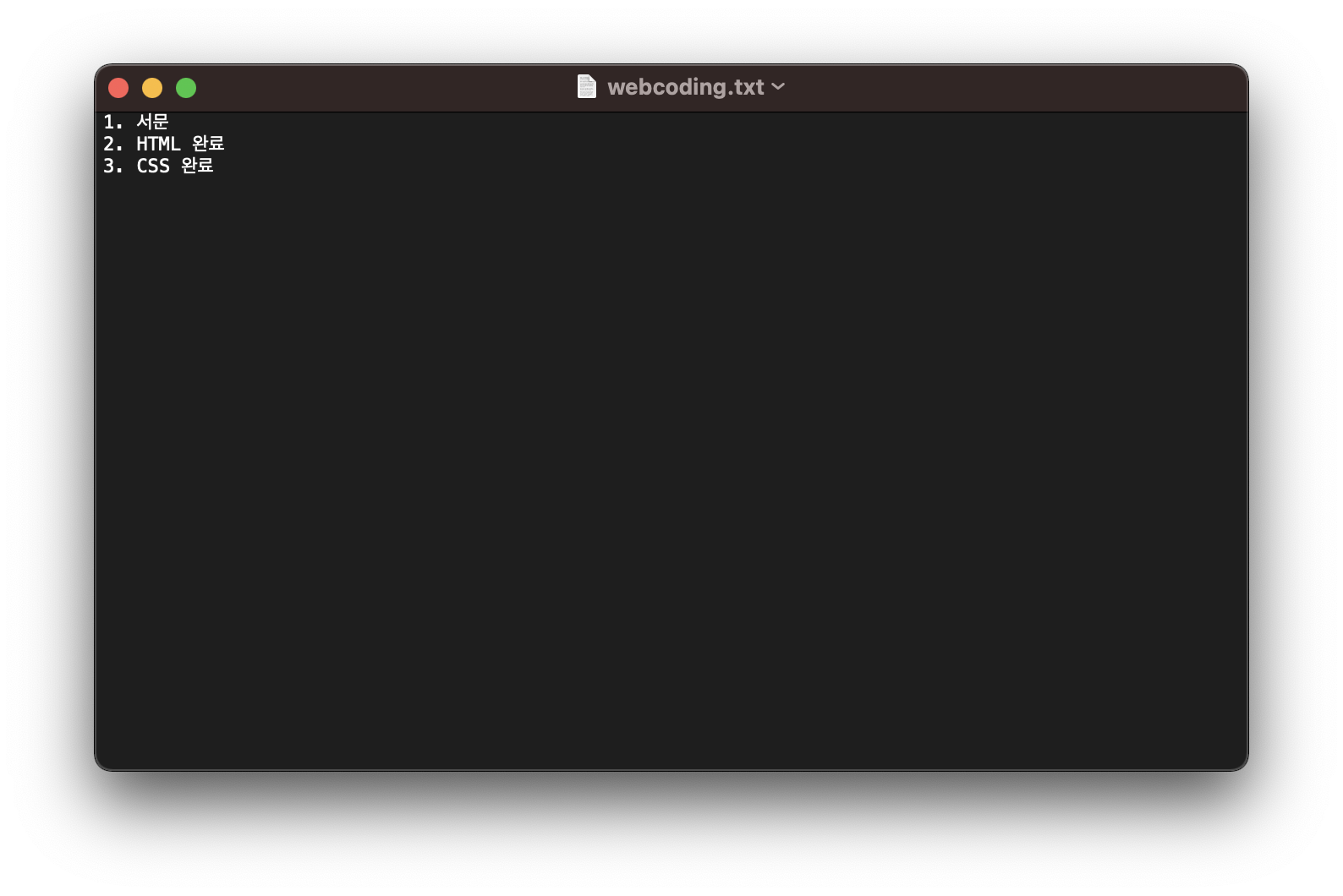
커밋이 새로 경신되어 원격저장소와 동일한 내용으로 나타납니다.
이것을 pull(땡겨온다?)라고 부릅니다.
자, 그럼 앞에서 clone을 하면 커밋의 로그도 볼 수 있다고 했는데요.
정말 그런지 확인해 봅시다.
로그 보는 명령어는 잊어버리셨죵?
명령어는 다음과 같죠.
git log
그럼 실행해 봅시다.
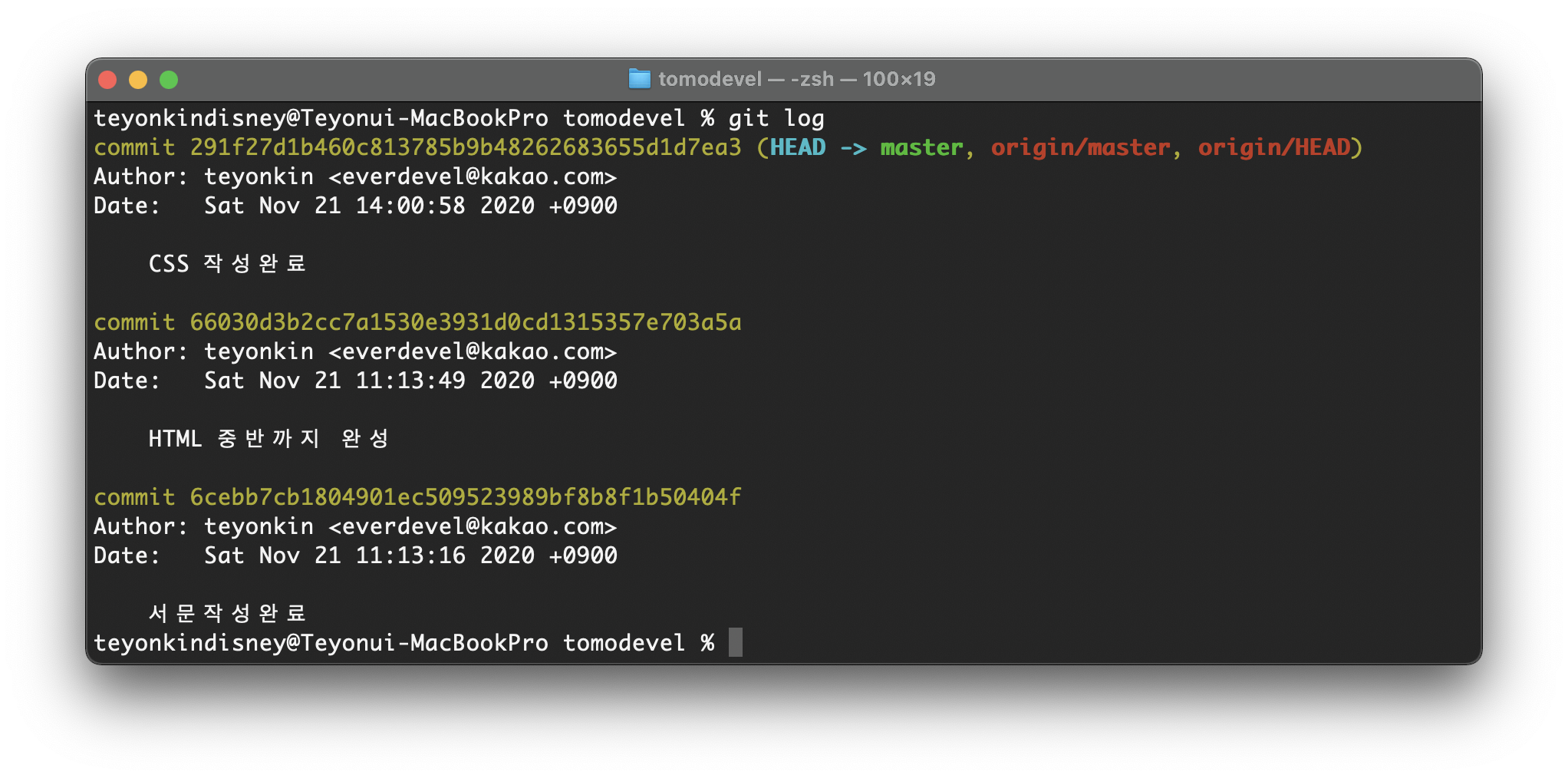
오 정말로 로그들이 보입니다.
그럼 가장 처음 생성한 커밋으로 돌아가봅시다. checkout 이죠?
커밋번호는 여러분의 컴퓨터에 있는 번호로 하셔야 합니다.
git checkout baef

blackcoding 폴더에 있는 파일을 봅시다.
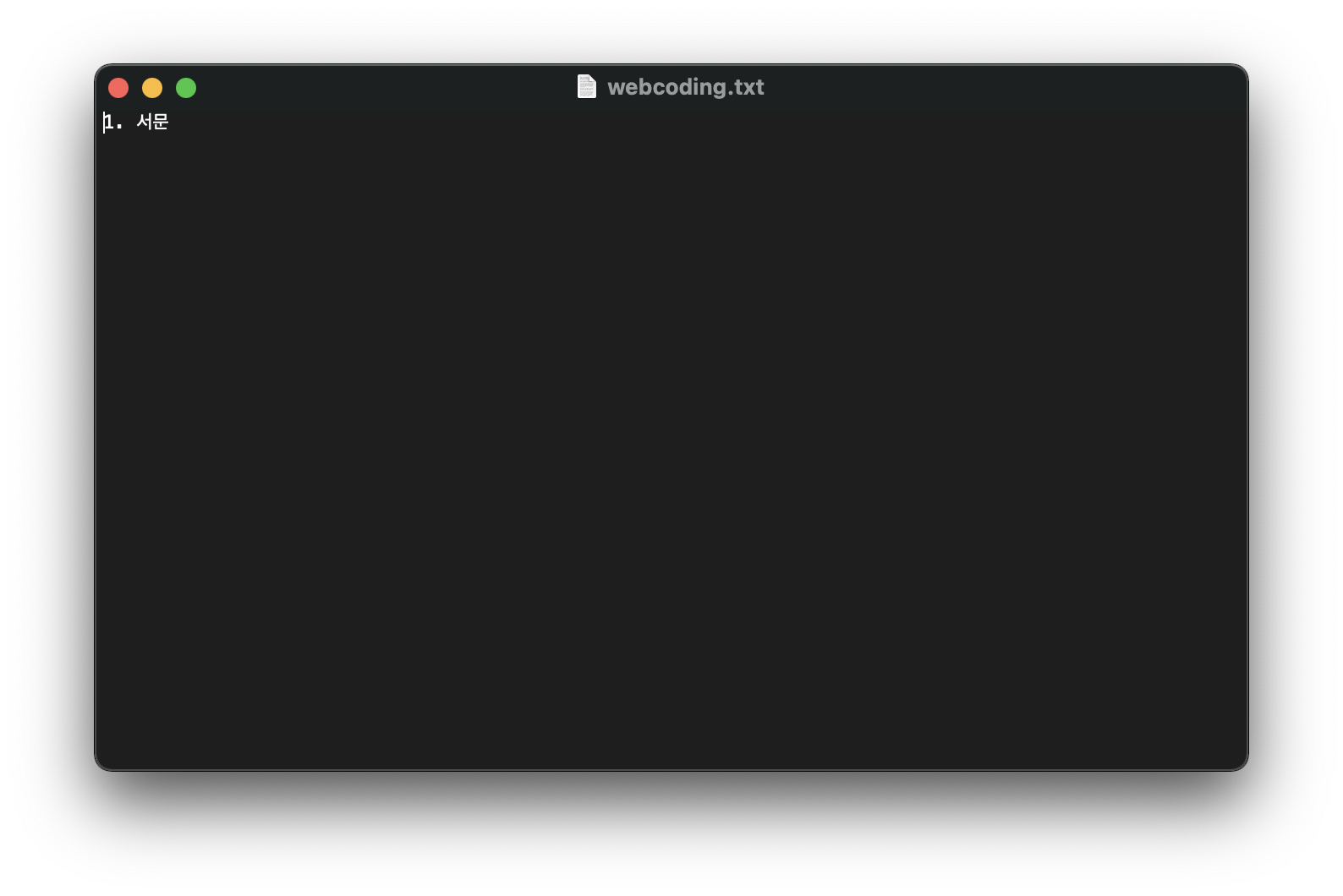
첫 커밋으로 돌아왔네요. ^^
그러면 해당 파일은 다시 첫 커밋으로 돌아왔기 때문에 원격저장소와 안맞는 상태입니다.
다시 pull을 진행하면 다음과 같이 파일의 내용이 원격저장소와 같게됩니다.
git pull origin master
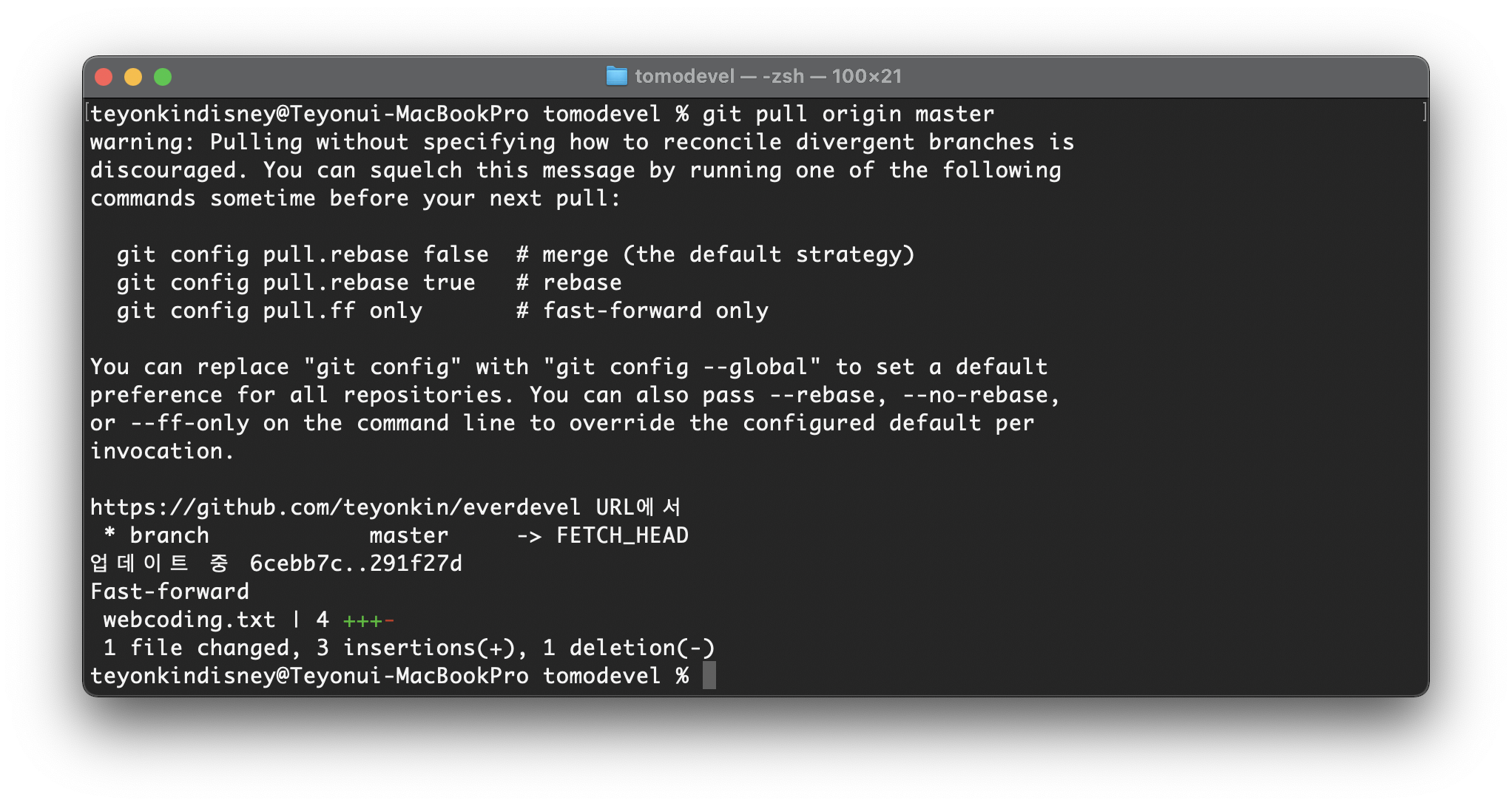
파일을 봅시다.
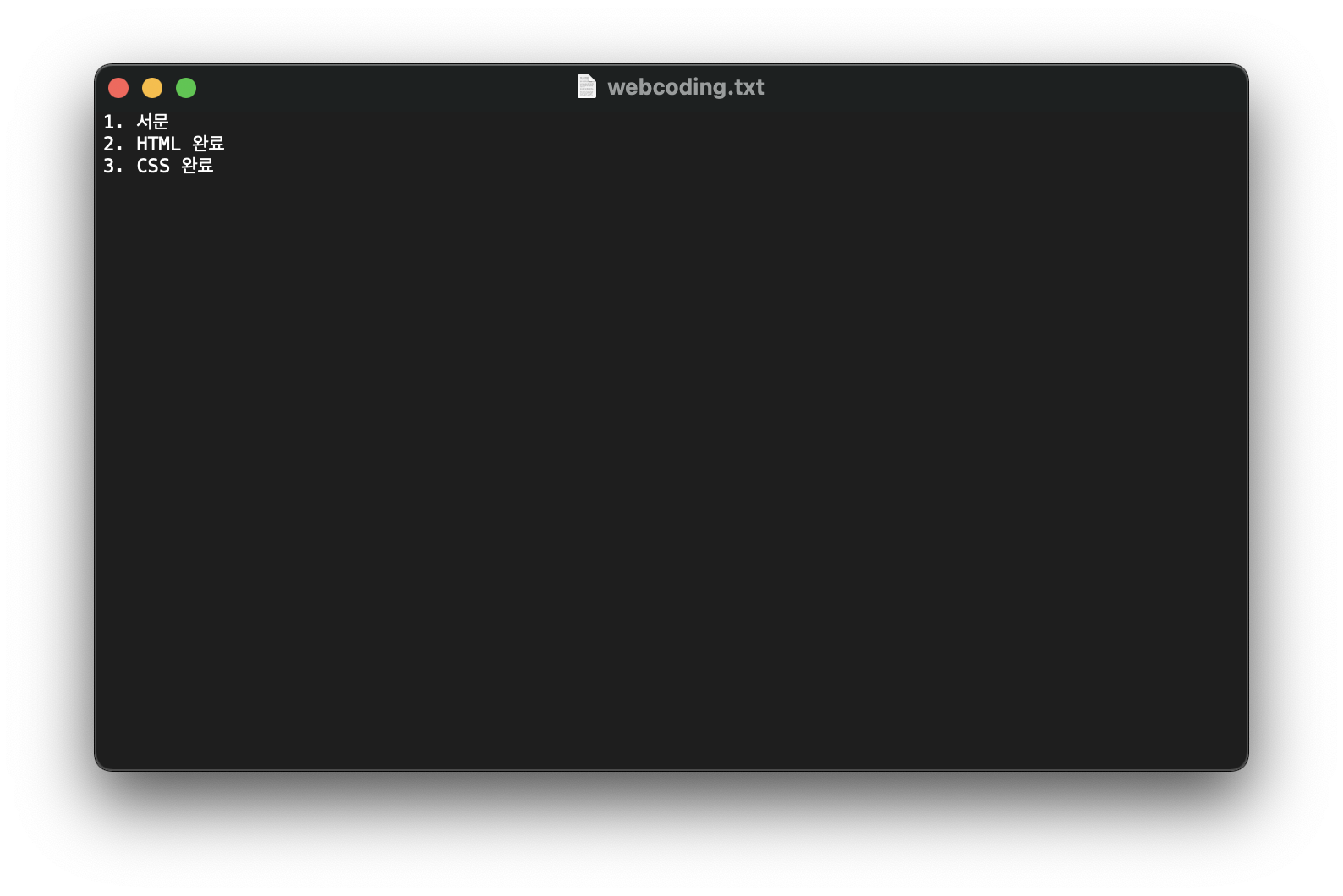
그럼 수고하셨습니다.
원격저장소의 내용과 같습니다.
디음시간에는 우리가 지금까지 했던것을 터미널이 아닌 응용프로그램(MacOS,Windows10 프로그램)으로 해봅시다.






