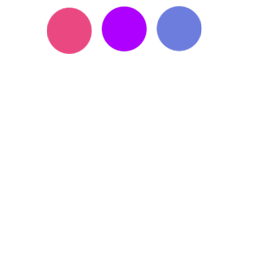
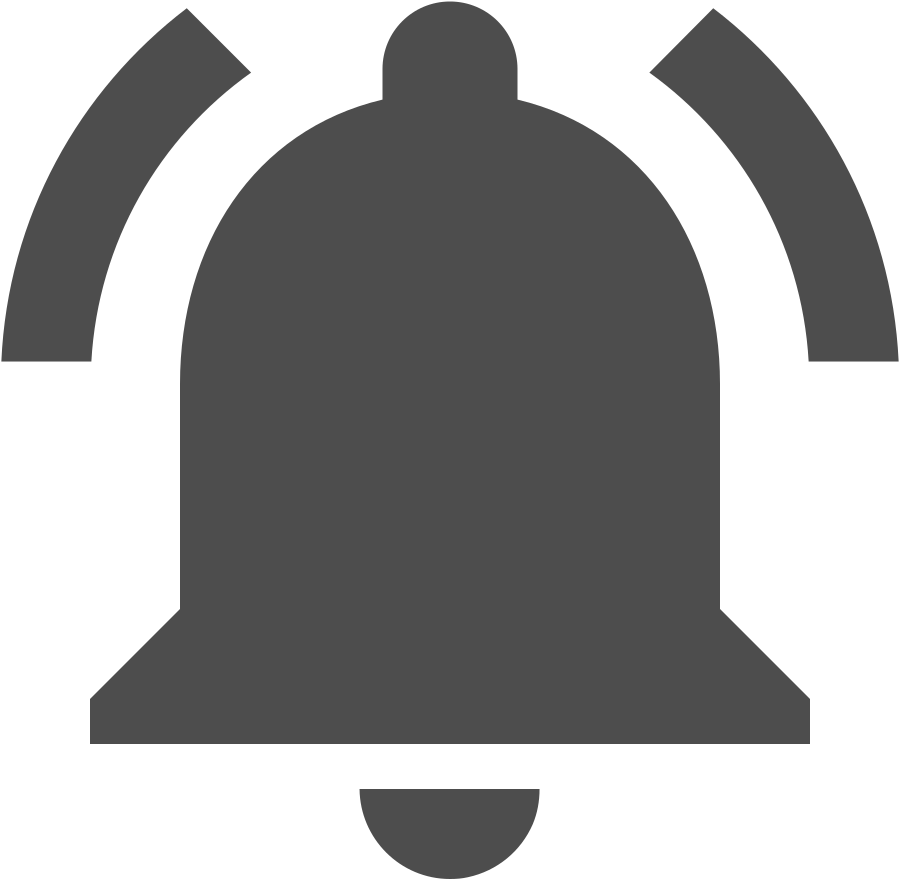
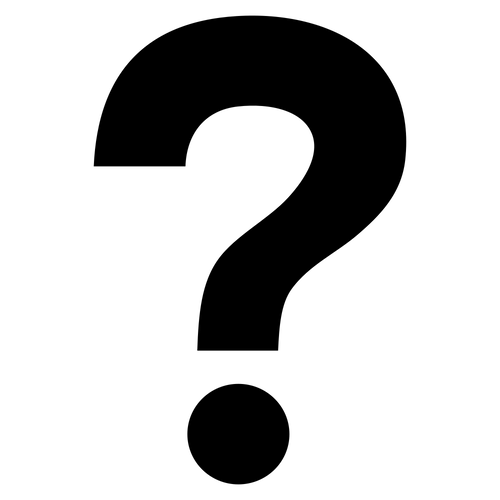

Now let's see how you can connect to macOS and windows10 before using the database.
Below we DESCribe how to connect to MySQL on macOS and windows10.
Let's take a look at how to connect to MySQL on macOS.
Of course, turn on mamp to make your computer a server and get started.
Open Launchpad and press Terminal.
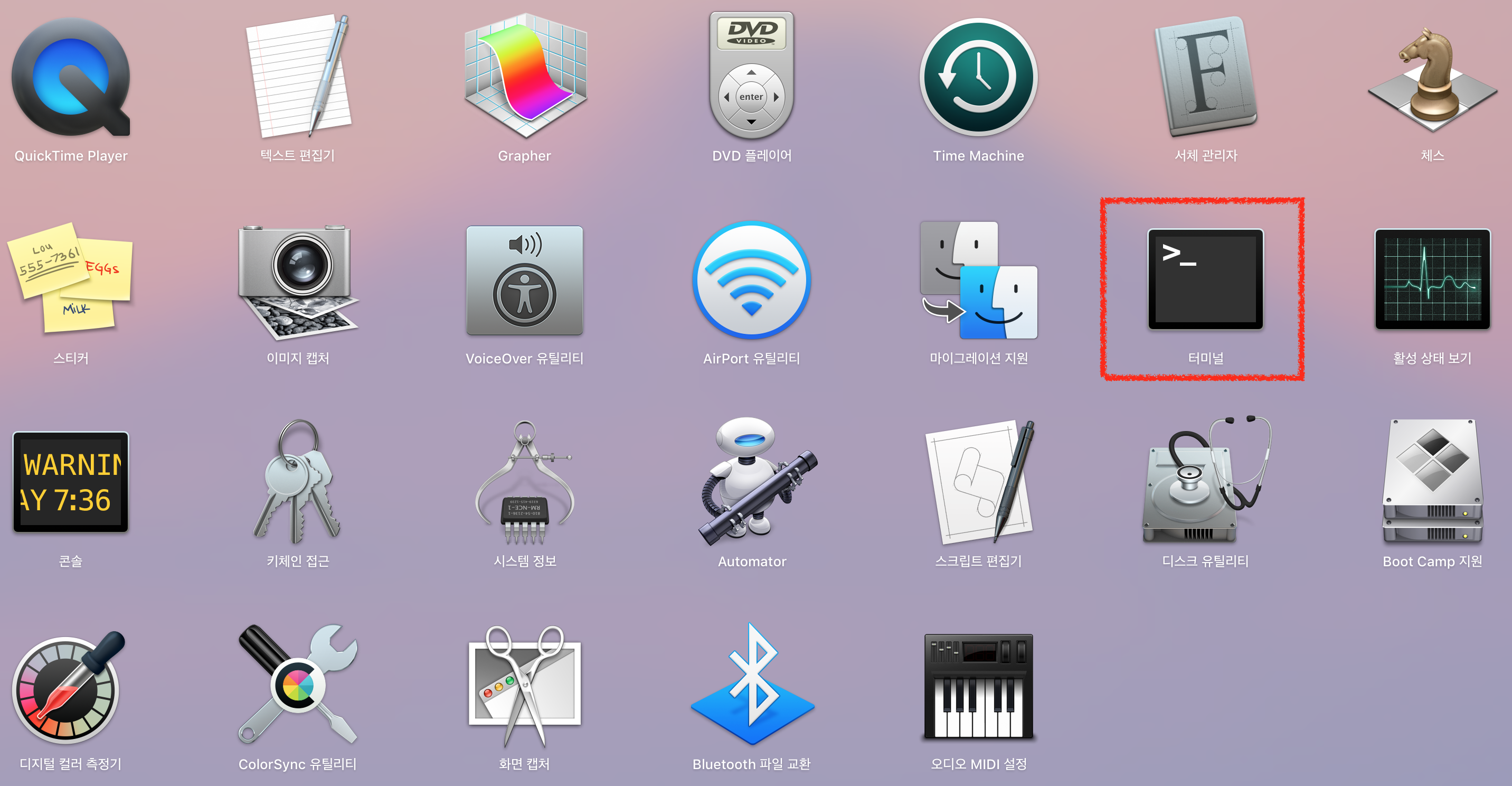
Open the terminal and you will see the following screen.

I'll go to a folder where I can open MySQL. The move folder statement is cd.
Please enter the following statement:
cd /Applications/mamp/Library/bin

Now we will enter a statement to connect to MySQL.
sudo ./mysql -uroot –p
sudo means superuser. Super User do What does super user run like?
And ./ already has the current location and mysql is literally mysql -u means the user name to connect to MySQL.
Enter root. -p is the root account password. The initial setting is root.
Enter the connection statement and enter the password of macOS when Password is displayed as follows.

Enter the password of macOS and enter root, the default password for the root account.

MySQL connection is successful if you see the following:
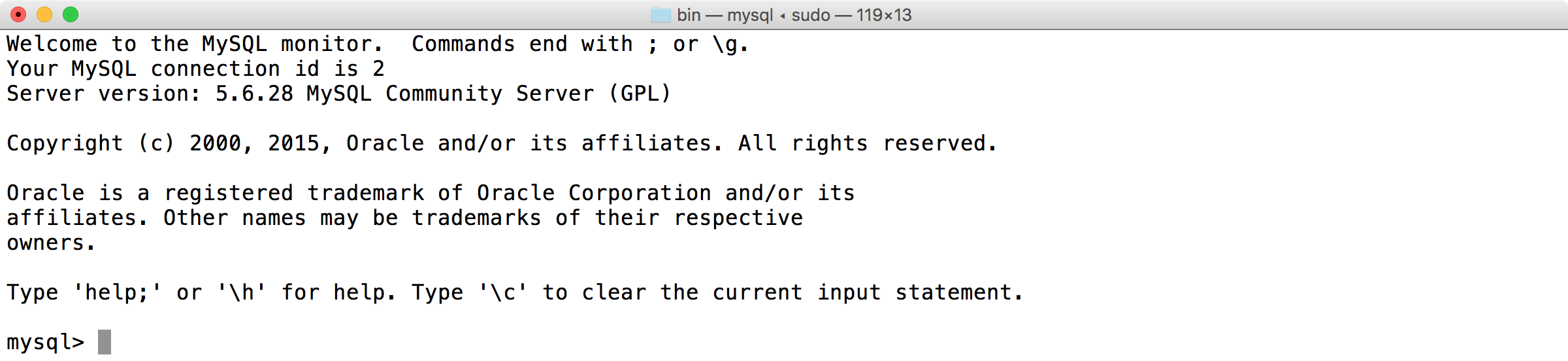
To exit mysql, type exit.
Let's take a look at how to connect to MySQL on macOS.
Of course, turn on mamp to make your computer a server and get started.
Type [cmd] in the search box on the taskbar.

Run it and you will see the following screen.

I'll go to a folder where I can open MySQL.
The move folder statement is cd.
Please enter the following statement:
cd /mamp/bin/mysql/bin

Now that you have moved to the folder where MySQL is located, enter the statement to connect to MySQL.
mysql -uroot –proot
So if you look at mysql -uroot -p
-u is a registered user. That is, enter -u and enter your account ID. Since you are the super user, type -uroot
-p means to enter a password.
MySQL connection is successful if you see the following:
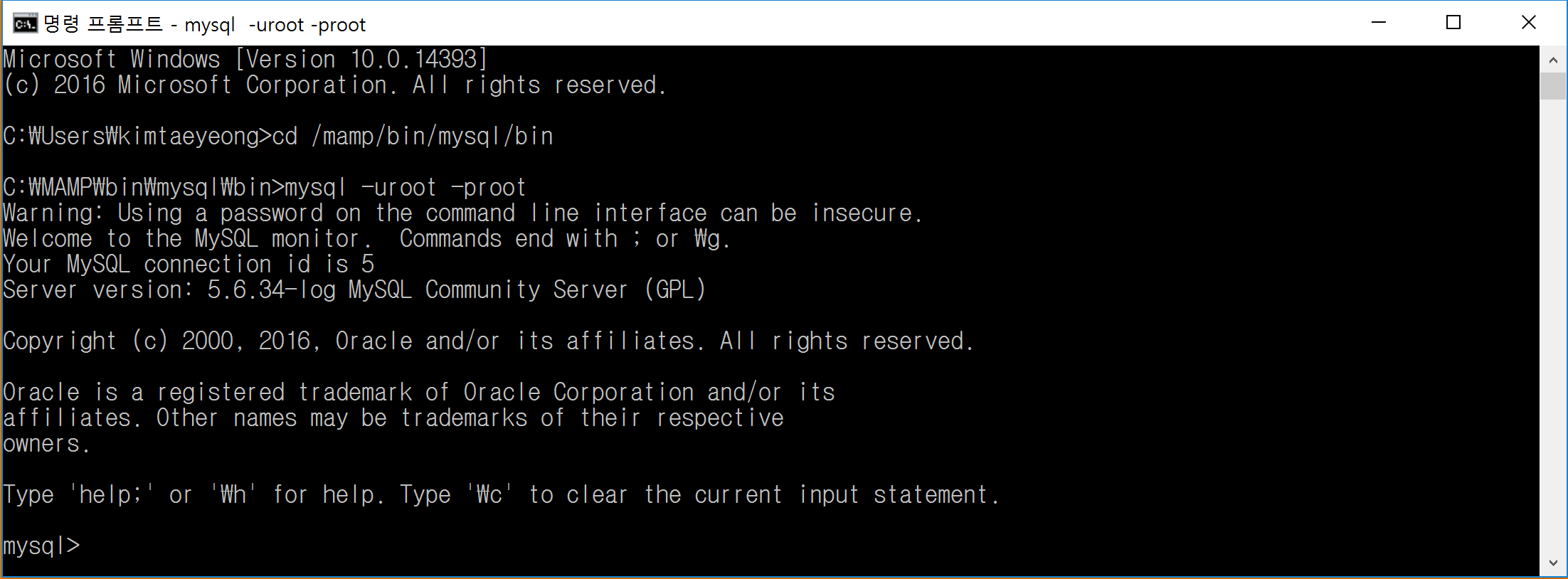
To exit mysql, type exit.

Thank you for visiting. If you have any inquiry or explanation of mistakes, please use the comments below.
ALL COMMENTS 0
Sort by
