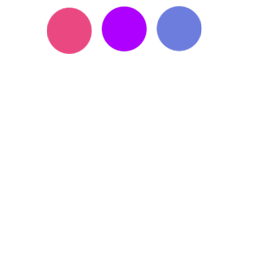
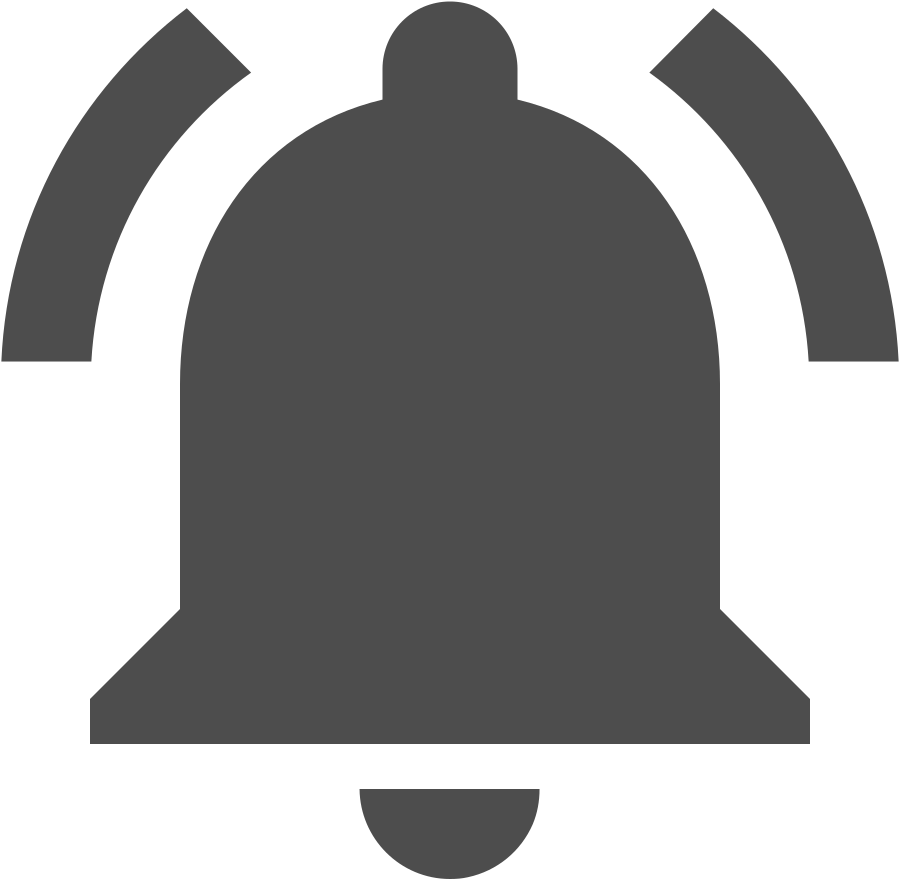
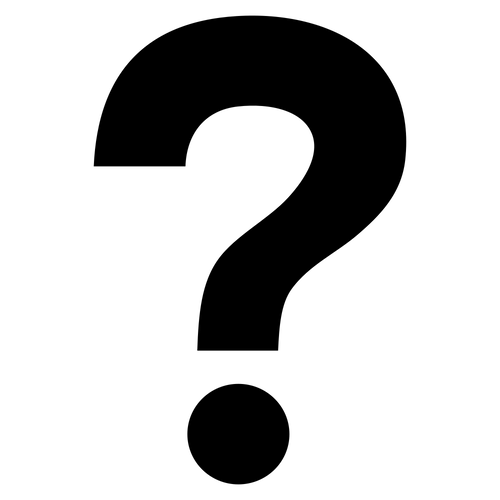

앞에서 우분투 USB 시동디스크를 만들기를 해봤습니다.
만든 USB 시동 디스크를 이용해서 이번엔 직접 우분투를 설치하도록 하겠습니다.
USB메모리를 노트북에 꽂은 후 전원을 켭니다. 그러면 다음과 같은 화면이 나옵니다.
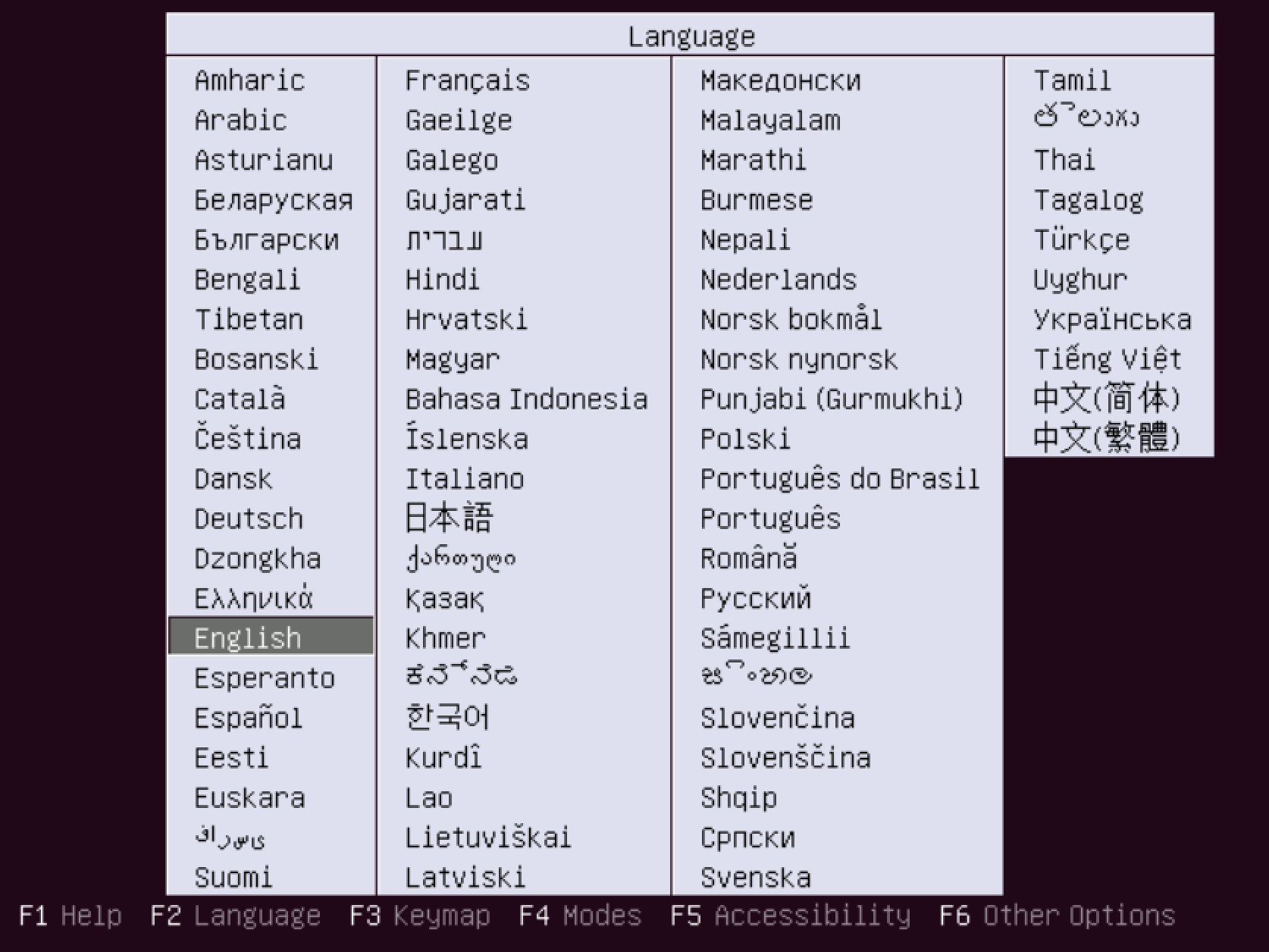
혹시, 위의 화면이 나오지 않고 부팅할게 아무것도 없다는 메세지가 나온다면 CMOS를 만져야 합니다.
컴퓨터를 끈 후 다시 켜고 켜자마자 f2 또는 del을 눌러 CMOS셋팅 화면으로 들어가야 합니다.
진입하는 키는 메인보드 마다 다릅니다. 제조사에 문의하거나 구글링 해 주세요.
CMOS에 진입하면 아래와 비슷한 화면이 나올것입니다.
메뉴에서 Boot 진입 후 부팅 순서를 USB HDD로 변경하거나 USB관련된것으로 변경 후 저장 하고 재부팅 해주세요.
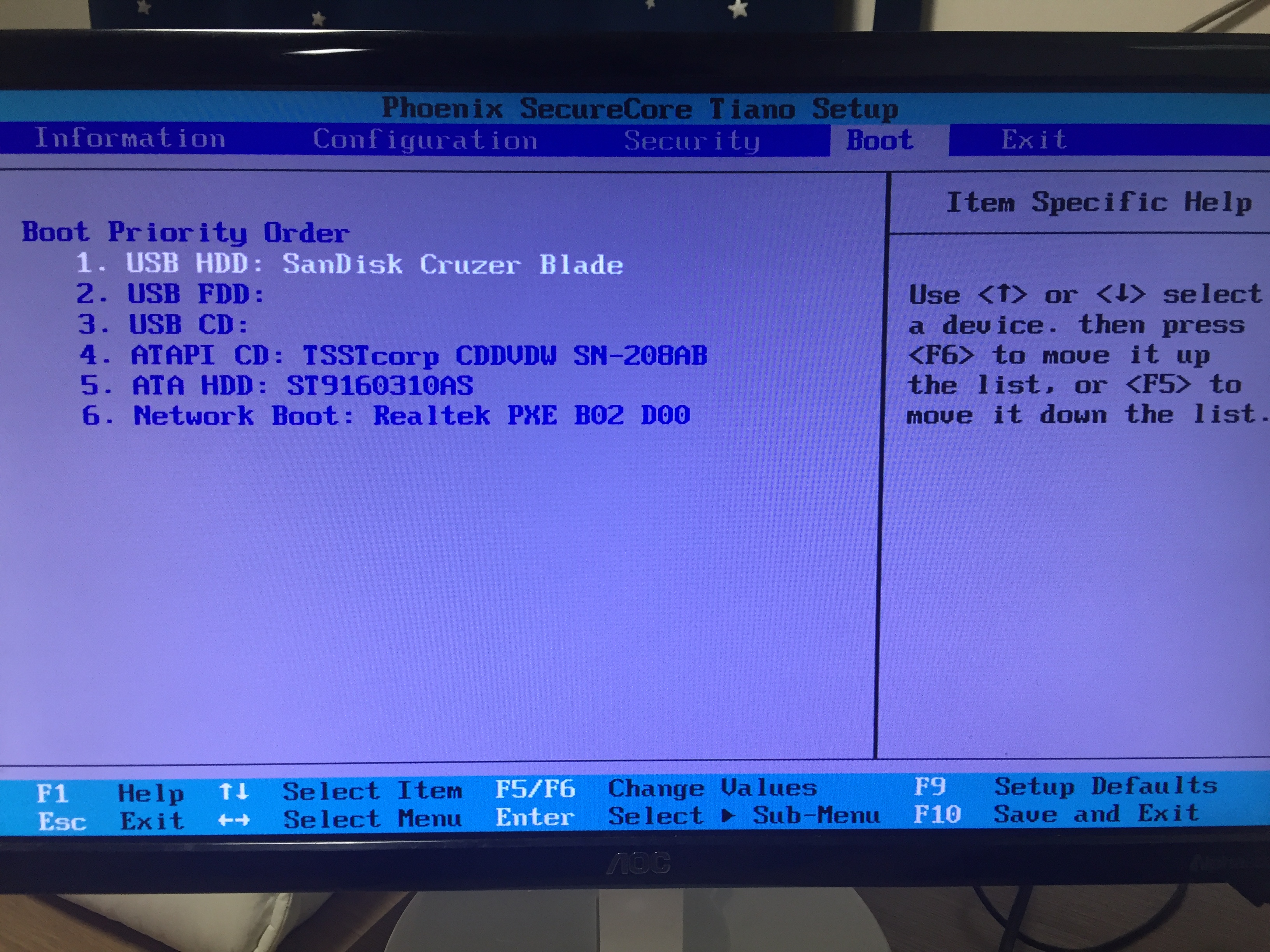
다시 아래의 화면부터 시작하겠습니다.
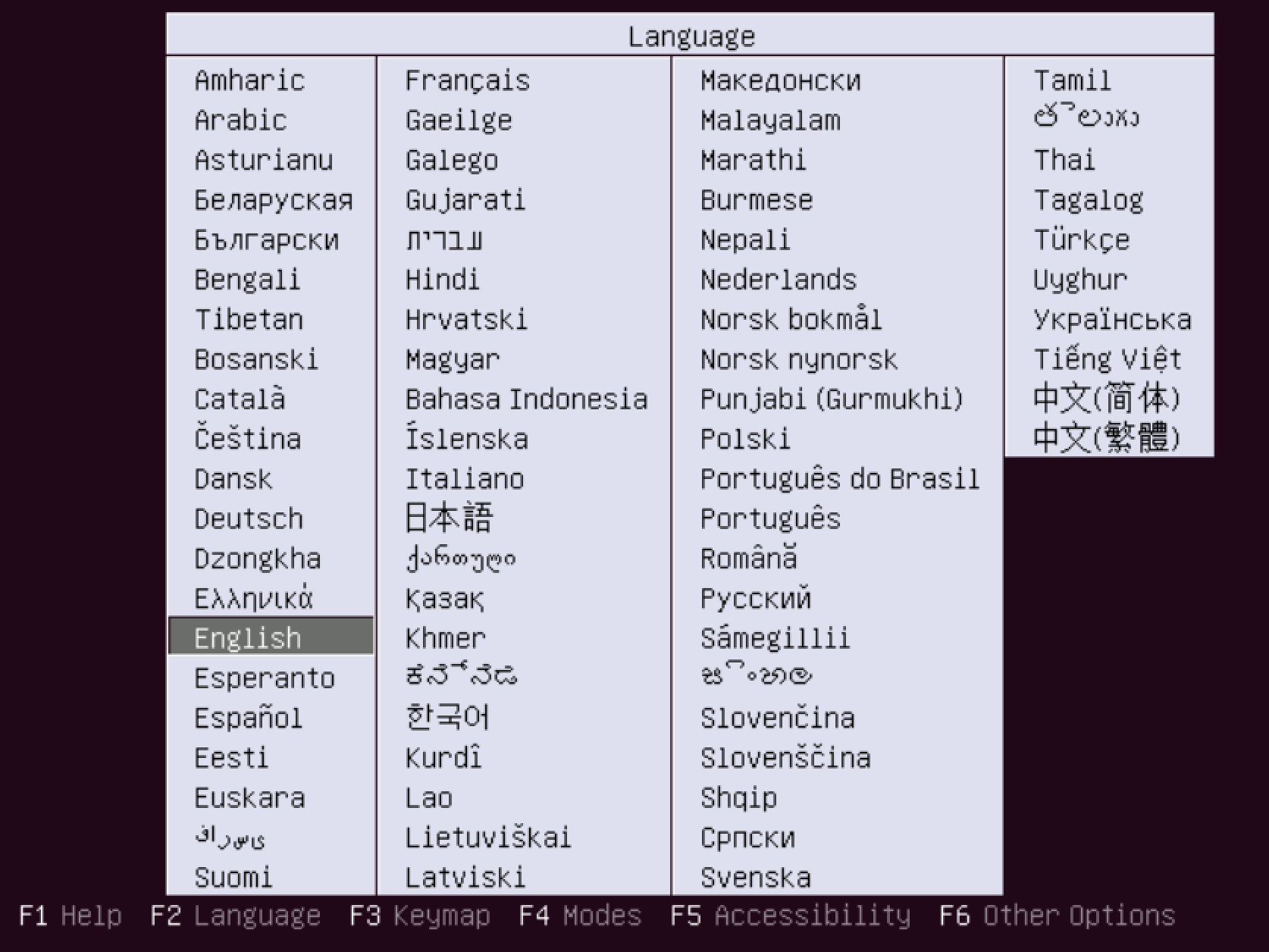
위의 화면에서 설치하는 동안 편한 언어를 선택해 주세요. 저는 english를 선택하겠습니다.
방향키를 이용해서 이동할 수 있고 엔터를 눌러서 선택할 수 있습니다.
언어를 선택하면 다음과 같은 화면이 나옵니다.
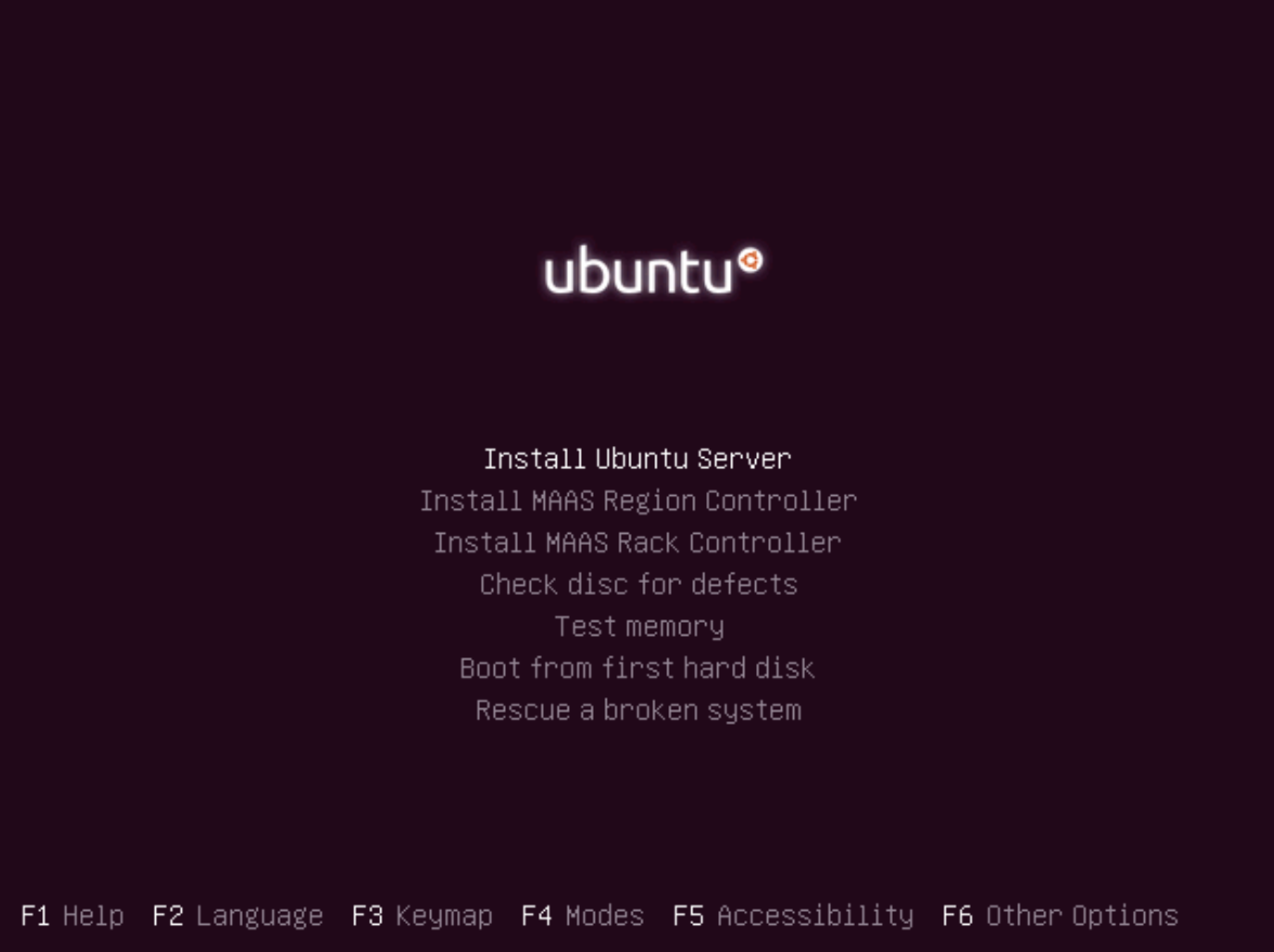
첫번째에 있는 [Install Ubuntu Server]를 선택합니다.
그럼 다음의 화면이 나옵니다.
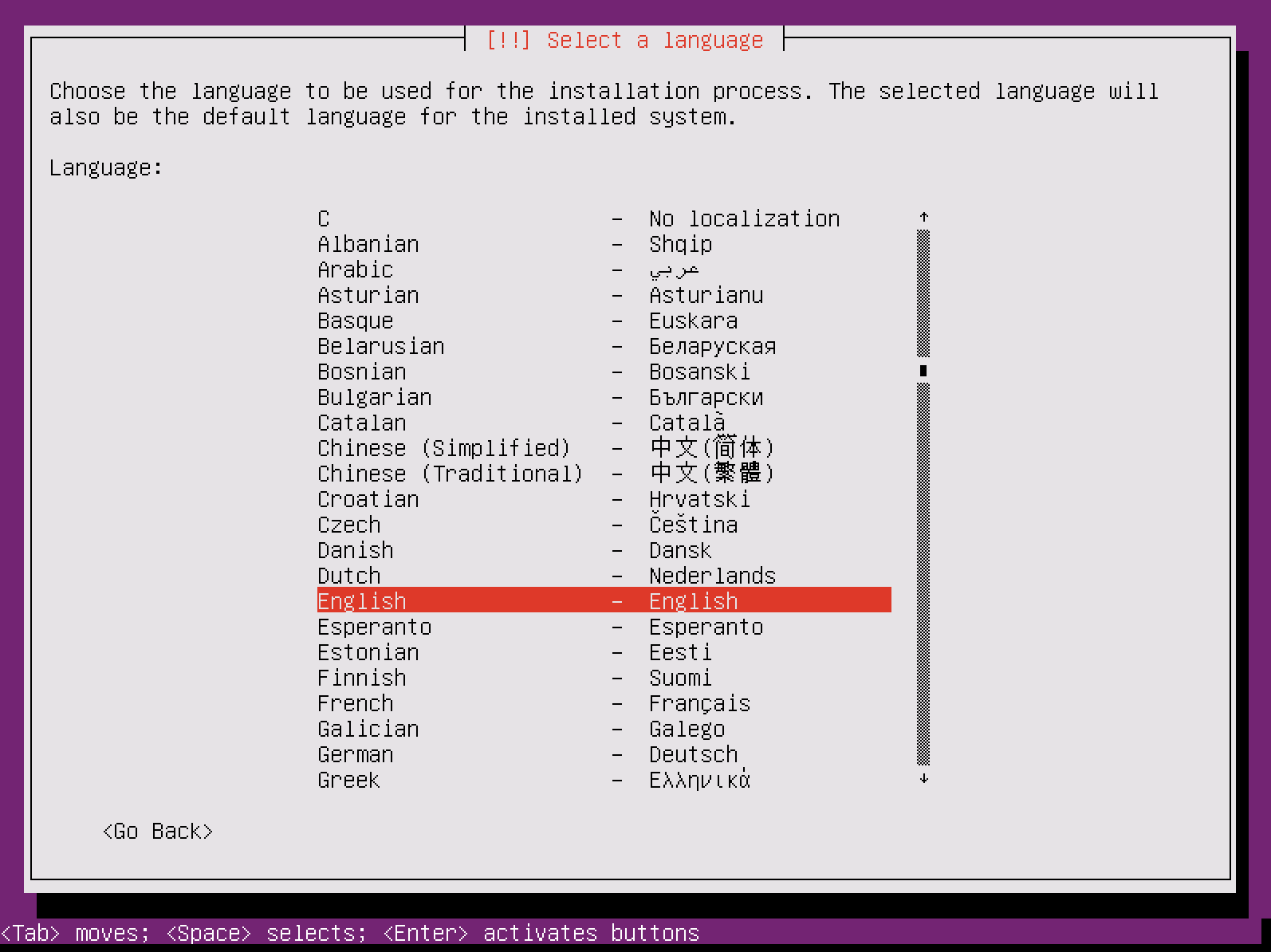
위의 화면은 설치 하는 동안 사용할 언어 입니다. 저는 또 english를 선택하겠습니다 .
언어를 선택하면 다음과 같이 자신의 위치를 선택하는 화면이 나옵니다.
다음 화면에서 Asia가 없으므로 other을 누릅니다.
나열된 지역에 사시는 분은 나열된 지역을 누르면됩니다. 그렇지 않은분은 other를 누릅니다.
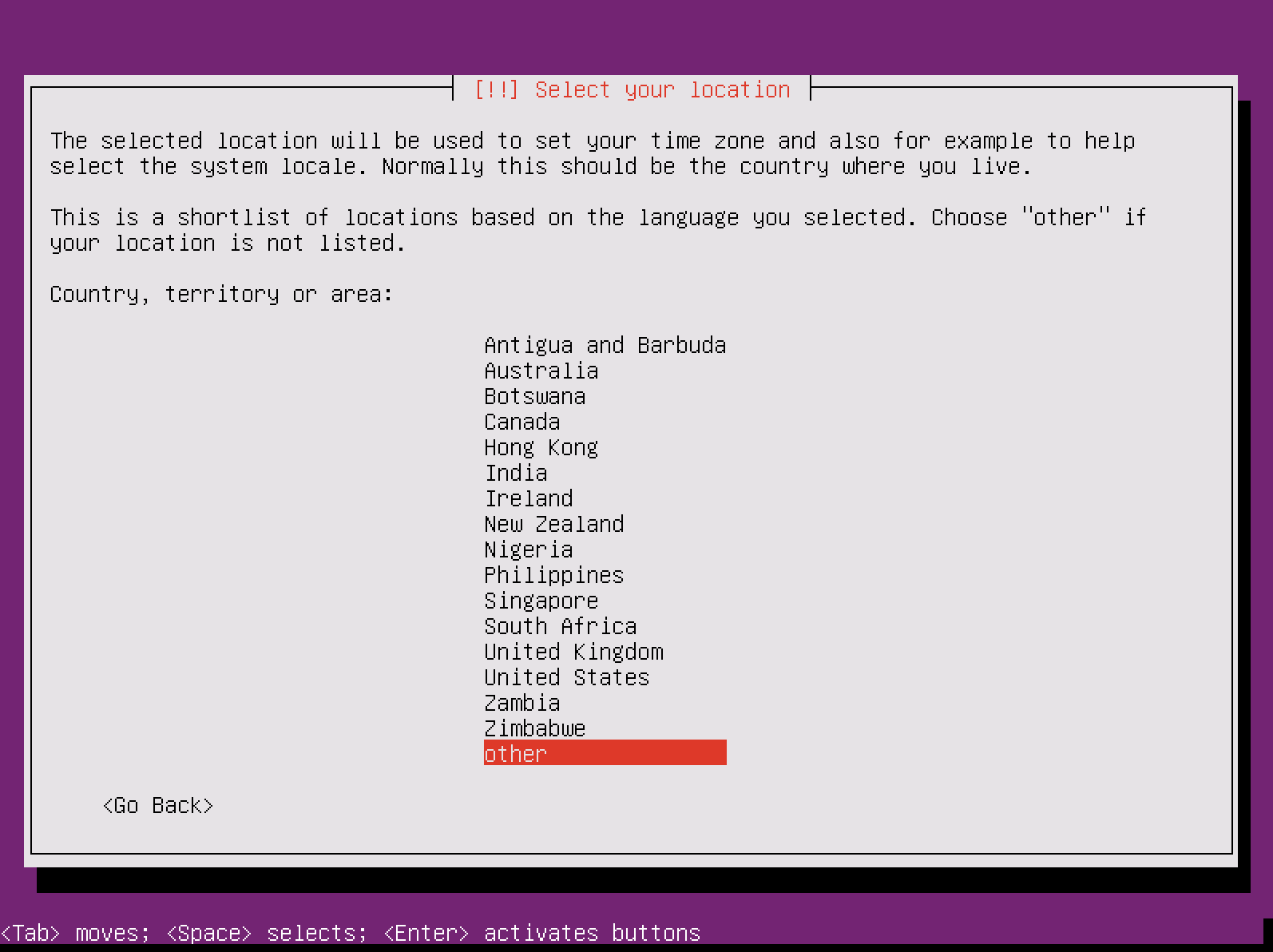
other를 선택하면 다음의 화면이 나옵니다. 다음의 화면에서 Asia를 선택합니다.
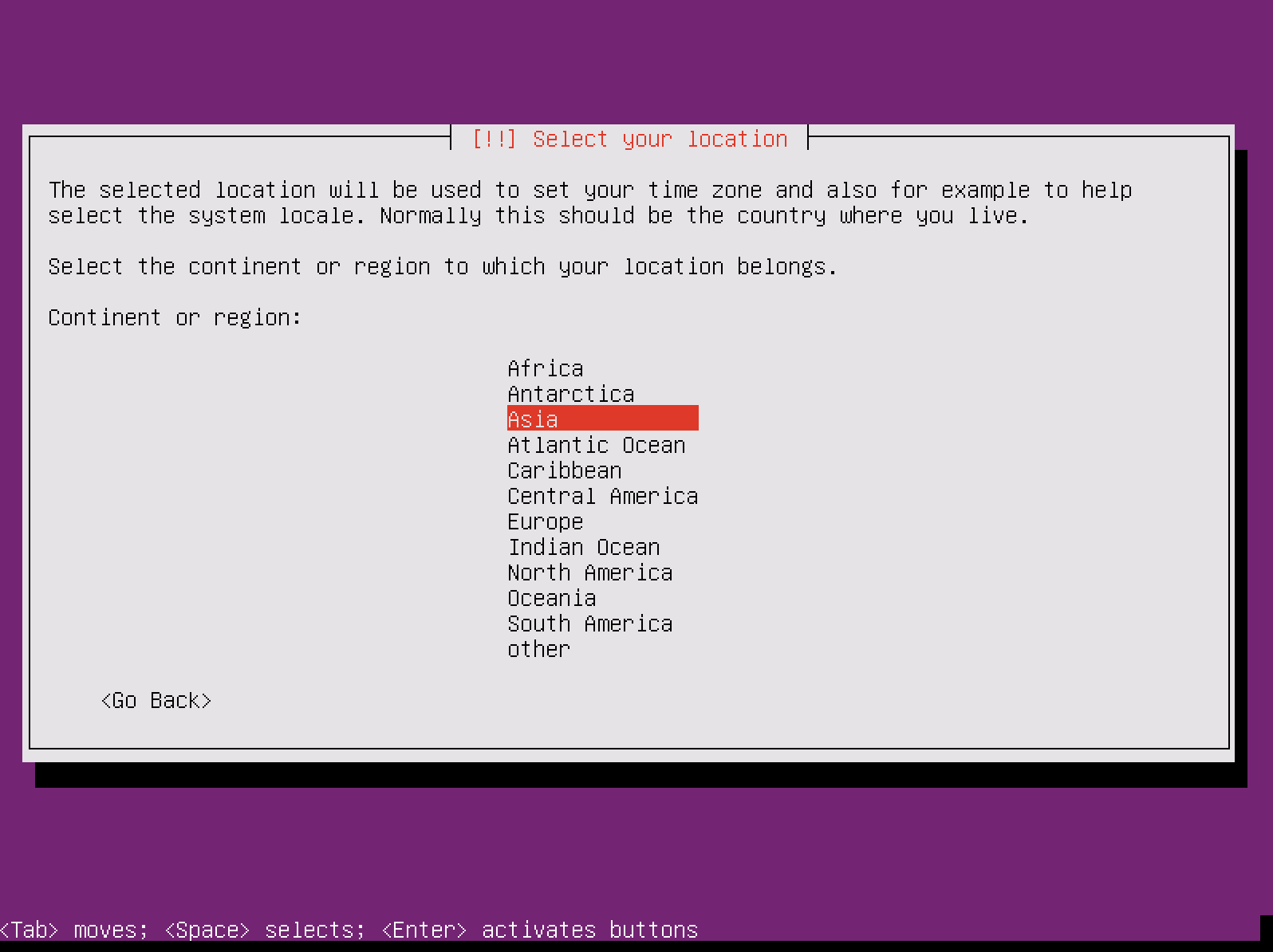
Asia를 선택하면 다음과 같이 Asia에 있는 국가의 리스트가 나옵니다. Korea, Republic of를 선택합니다.
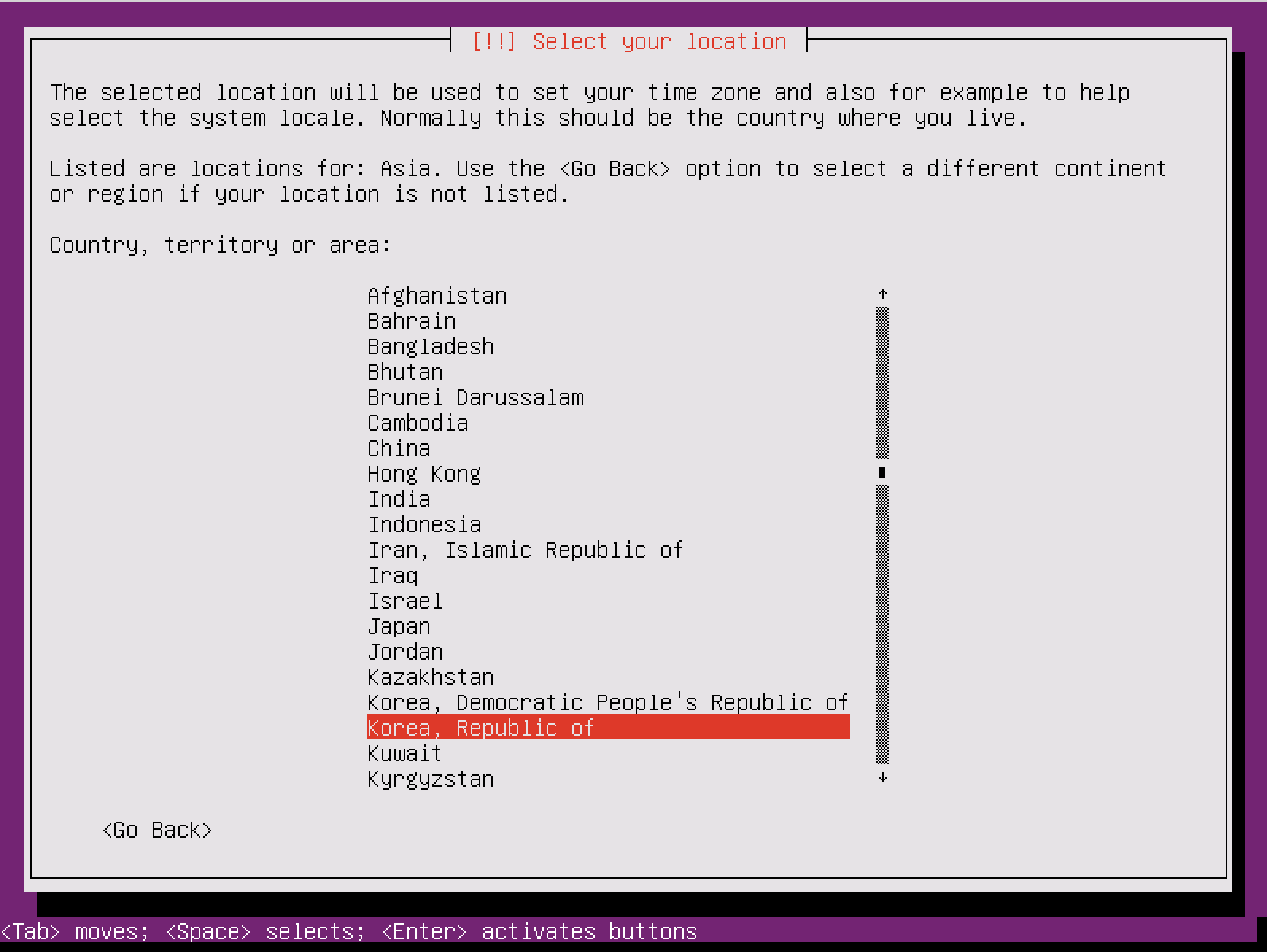
Korea, Republic of를 누르면 다음과 같은 화면이 나옵니다.
이 화면은 언어셋을 선택하는 화면입니다.
United States 를 선택합니다.
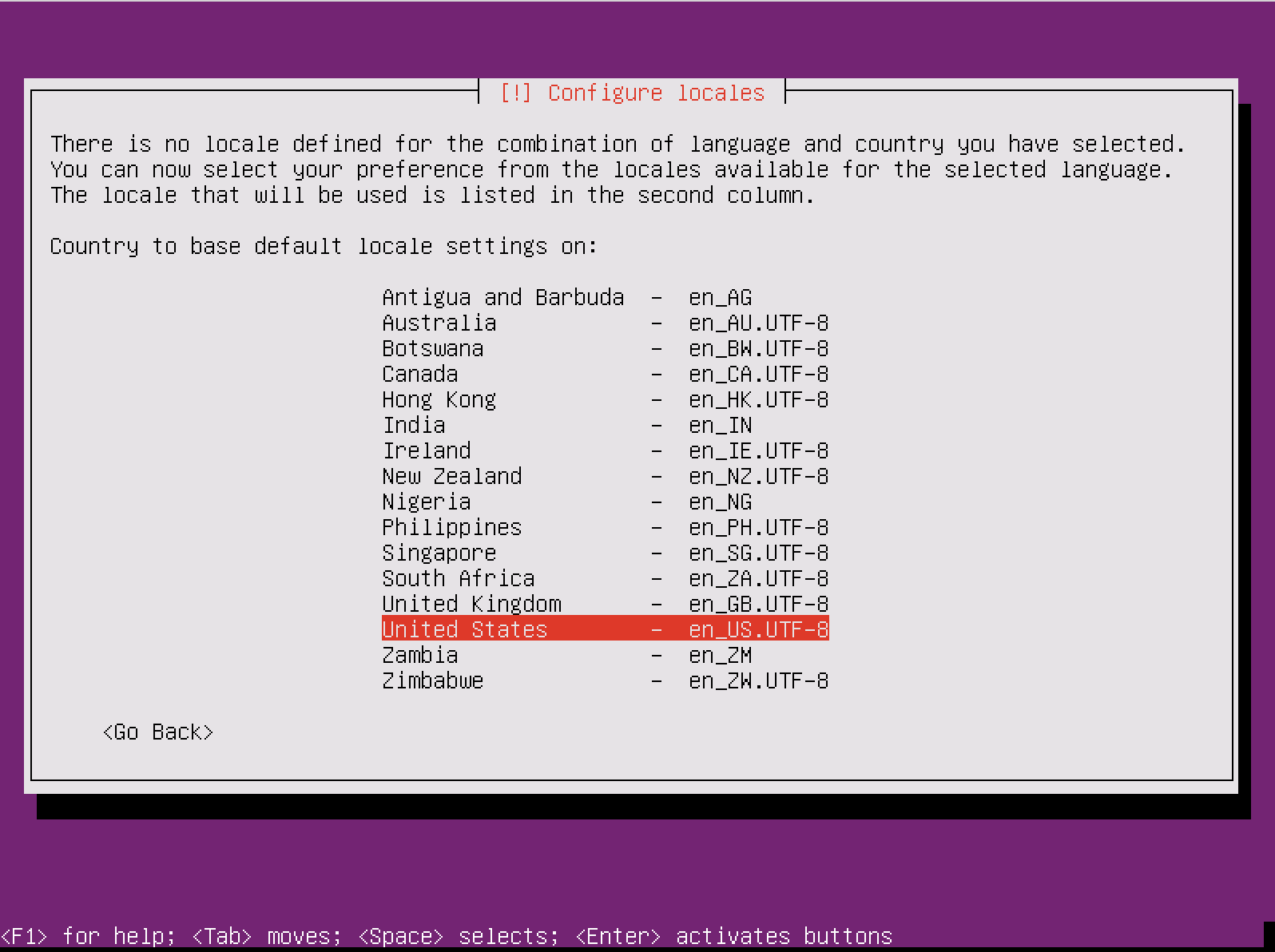
United States 를 선택하면 다음과 같은 화면이 나오게 됩니다.
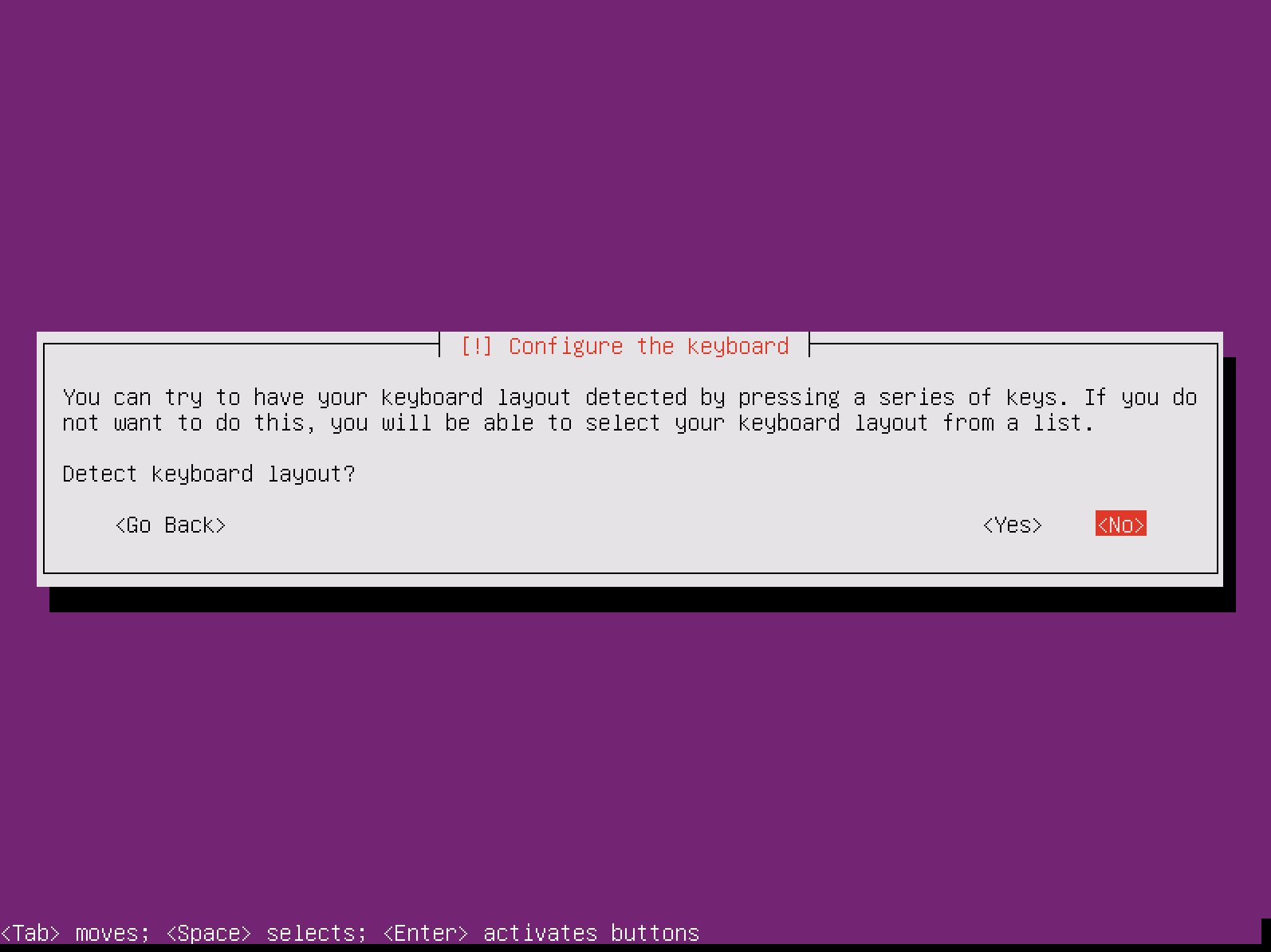
키보드 레이아웃을 설정하라는 화면인데 No를 누릅니다.
No를 누르면 다음의 화면이 나옵니다.
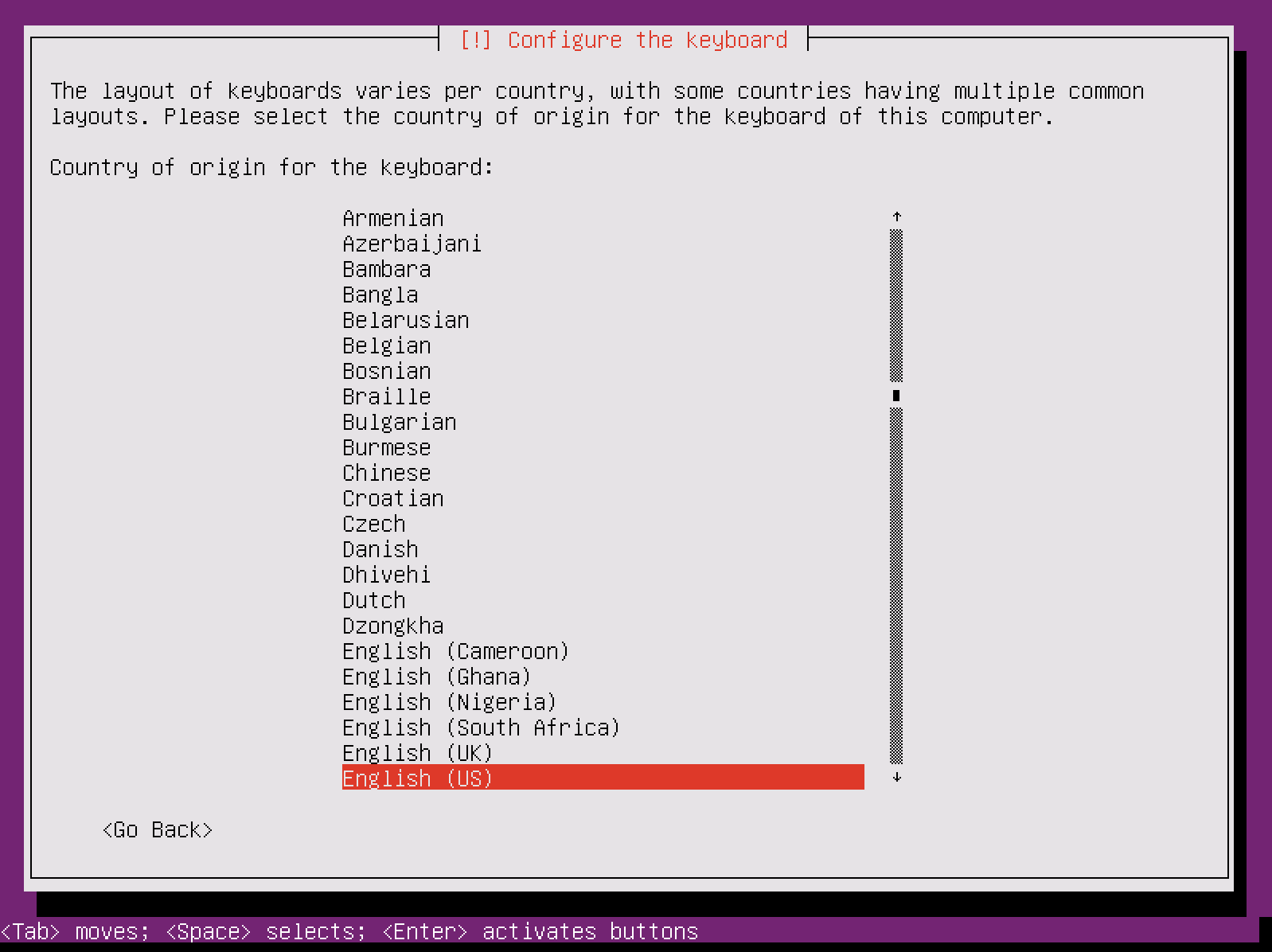
위의 화면에서 English(US)를 선택합니다.
그럼 다음의 화면이 나옵니다.
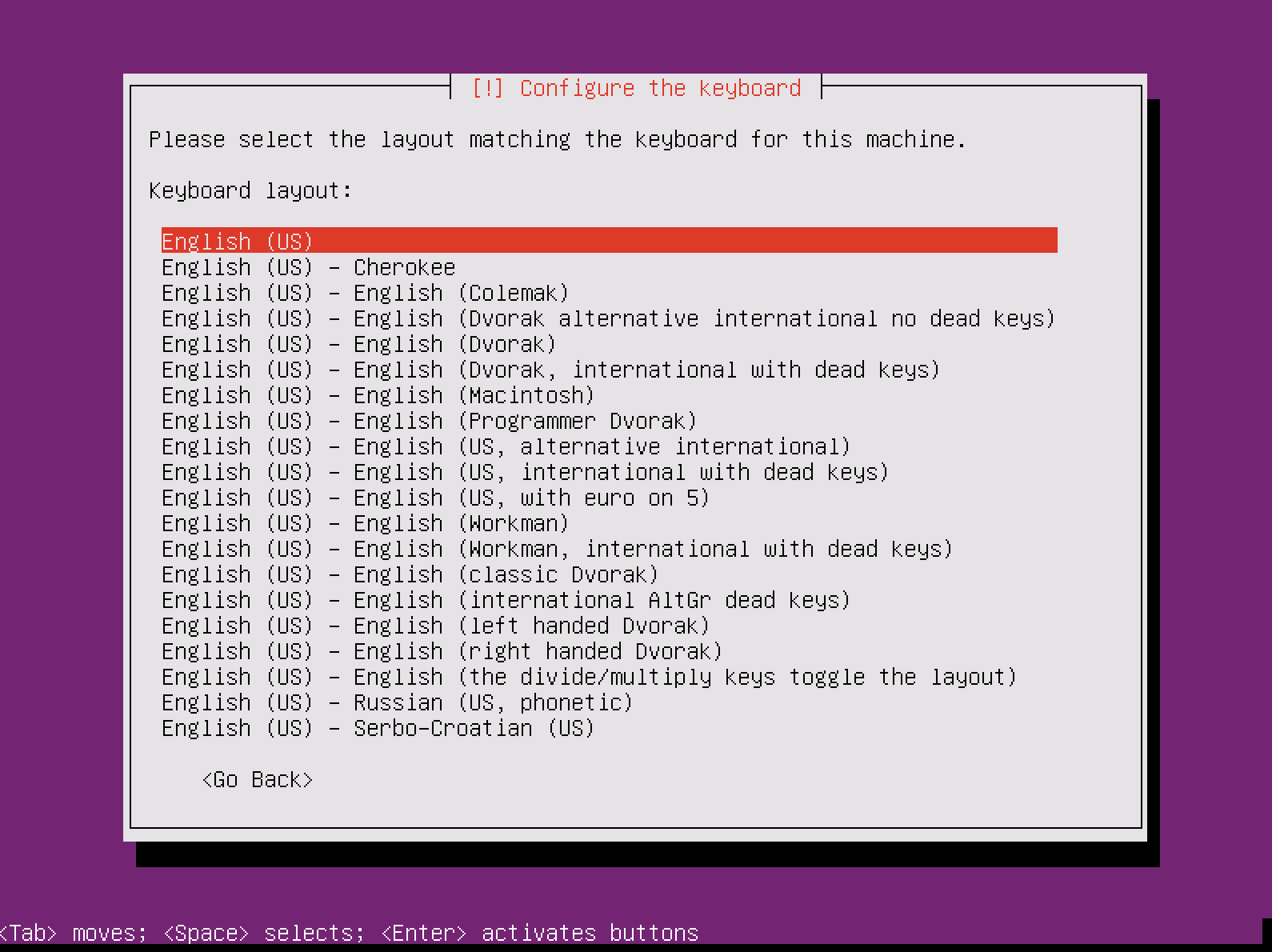
가장 첫번째에 있는 English (US)를 누릅니다.
그 다음은 네트워크 관련 하드웨어를 검출하는 과정의 화면이 나올것입니다.
그리고 만약 네트워크 관련 하드웨어가 2개이상이라면 어떤 하드웨어를 선택할지 선택하는 화면이 나옵니다.
네트워크 관련 하드웨어가 1개라면 다음과 같은 화면이 나오지 않고 ubuntu의 Hostname을 작성하라는 화면이 나옵니다.
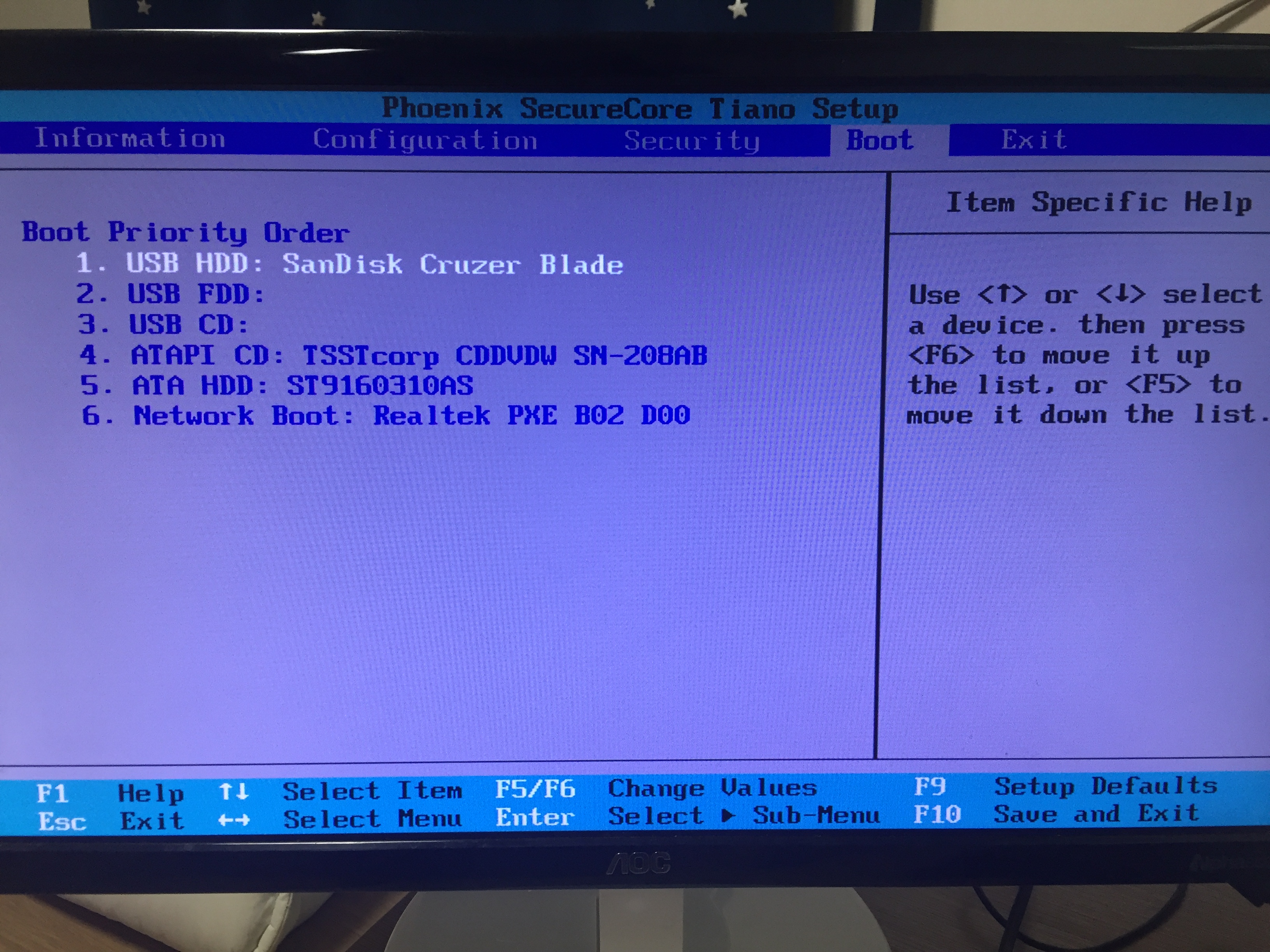
저는 유선랜을 선택합니다.
무선랜을 선택해 본적이 없으므로 무선랜을 선택하면 어떻게 되는지 모르지만 유선랜을 선택한다면 하드웨어의 성능에 따라 원격 전원 켜기 기능을 사용할 수 있습니다.
랜카드를 선택하면 다음과 같이 Hostname을 선택하는 화면이 나옵니다.
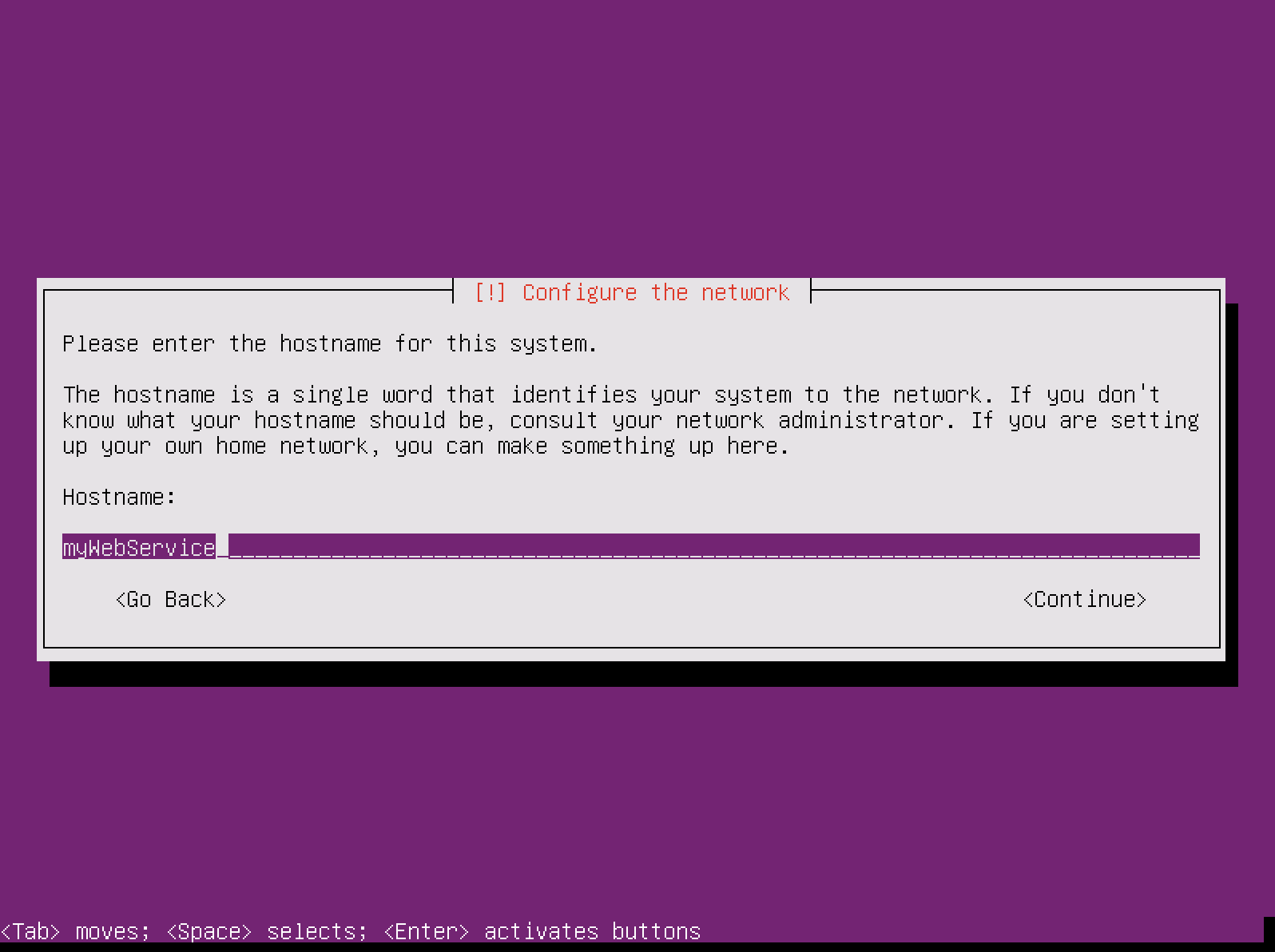
저는 위의 화면에서 myWebService를 적었습니다.
다음으로 넘어가면 대표적으로 사용할 유저명을 입력하는 하면이 나옵니다.
꼭 실명을 입력하지 않아도 됩니다.
저는 teyonkin을 입력합니다.
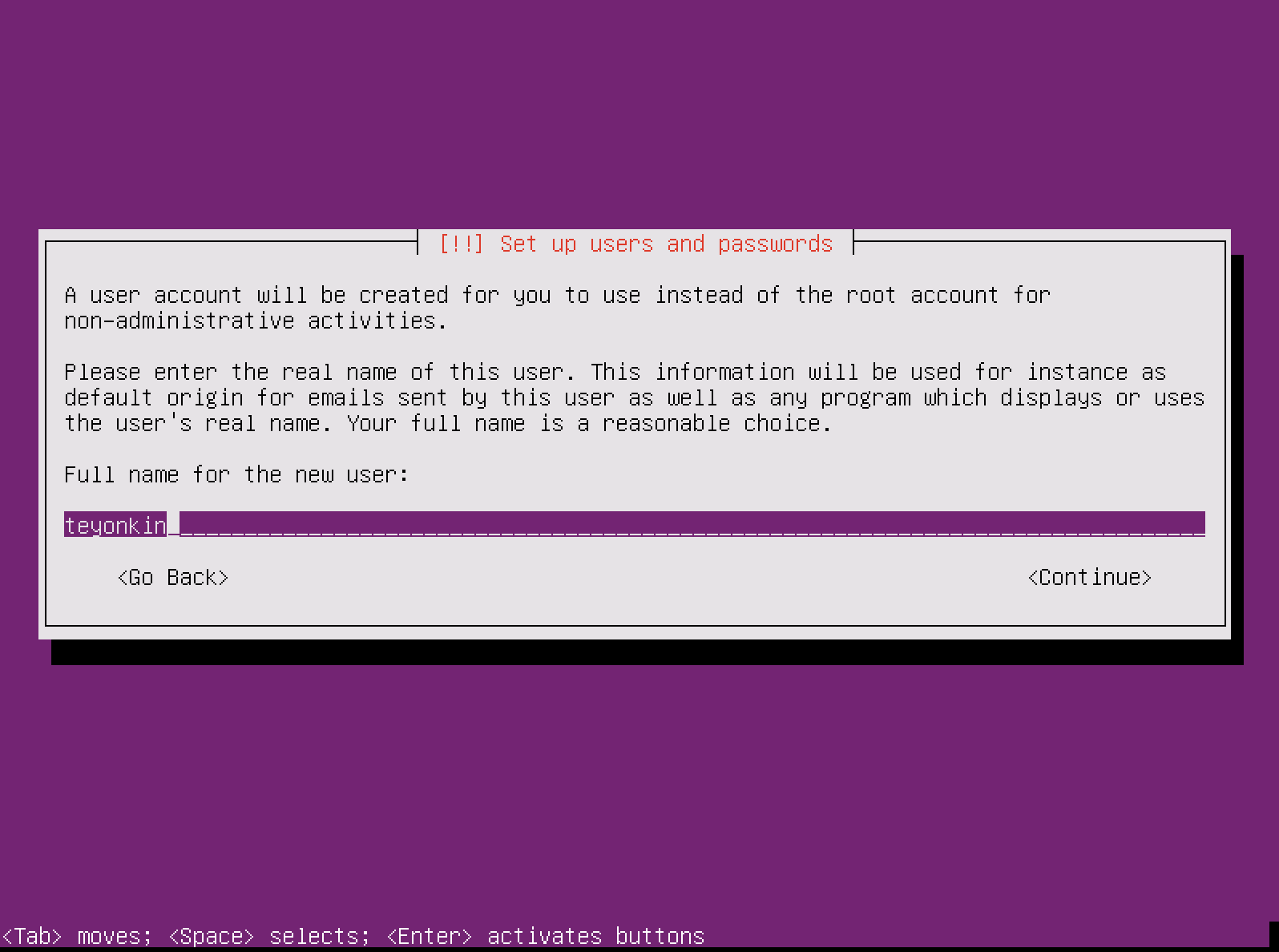
이름을 입력하면 이름을 입력하는 화면이 또 나옵니다.
저는 이번에도 똑같이 teyonkin을 입력합니다.
입력한 이름은 잊어 버리지 않도록 해야 합니다.
나중에 리눅스 우분투에 로그인 할 때 아이디로 사용되기 때문입니다.
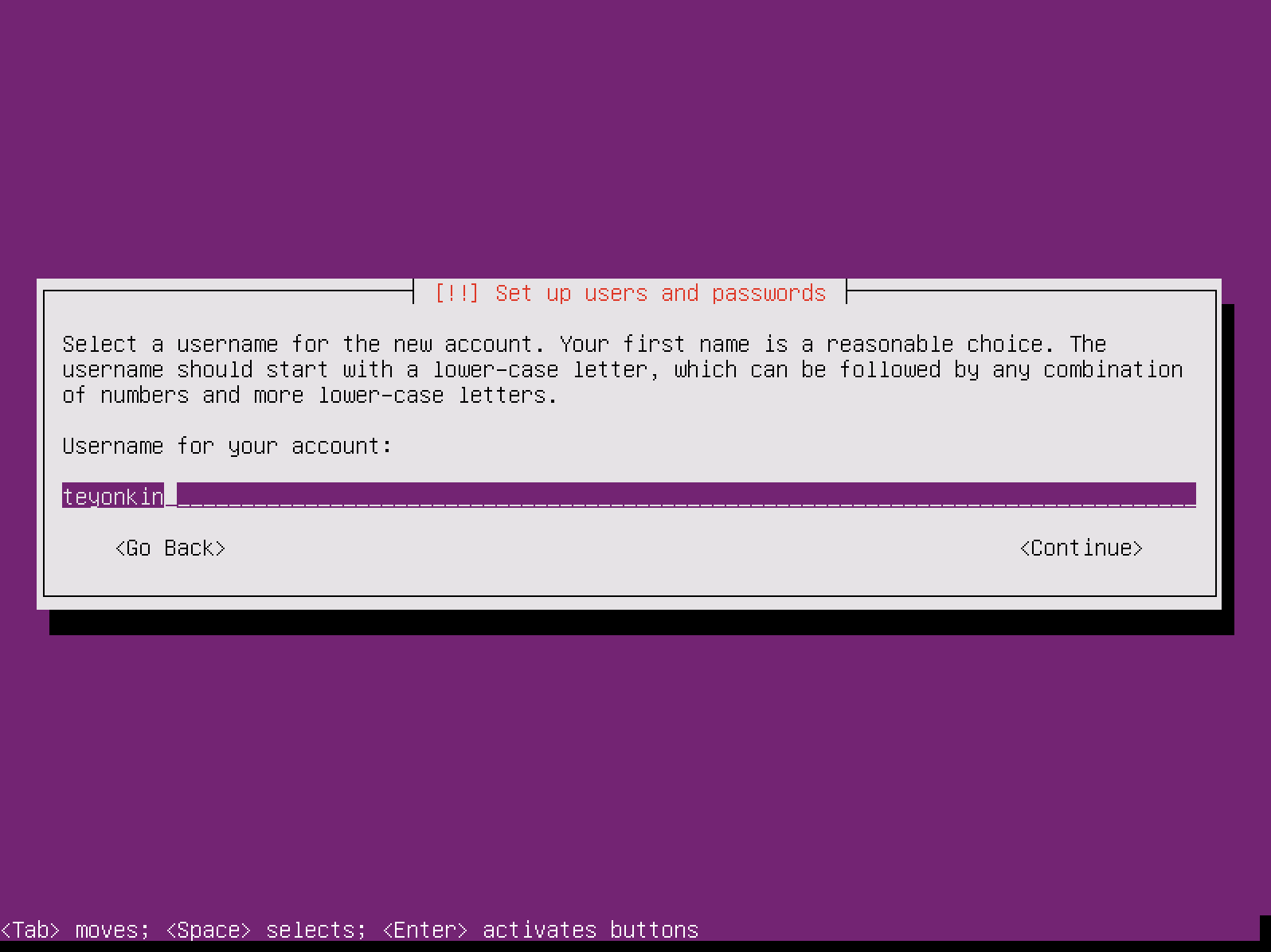
다음으로 넘어가면 비밀번호를 입력하는 화면이 나옵니다.
사용할 비밀번호를 입력해 주세요.
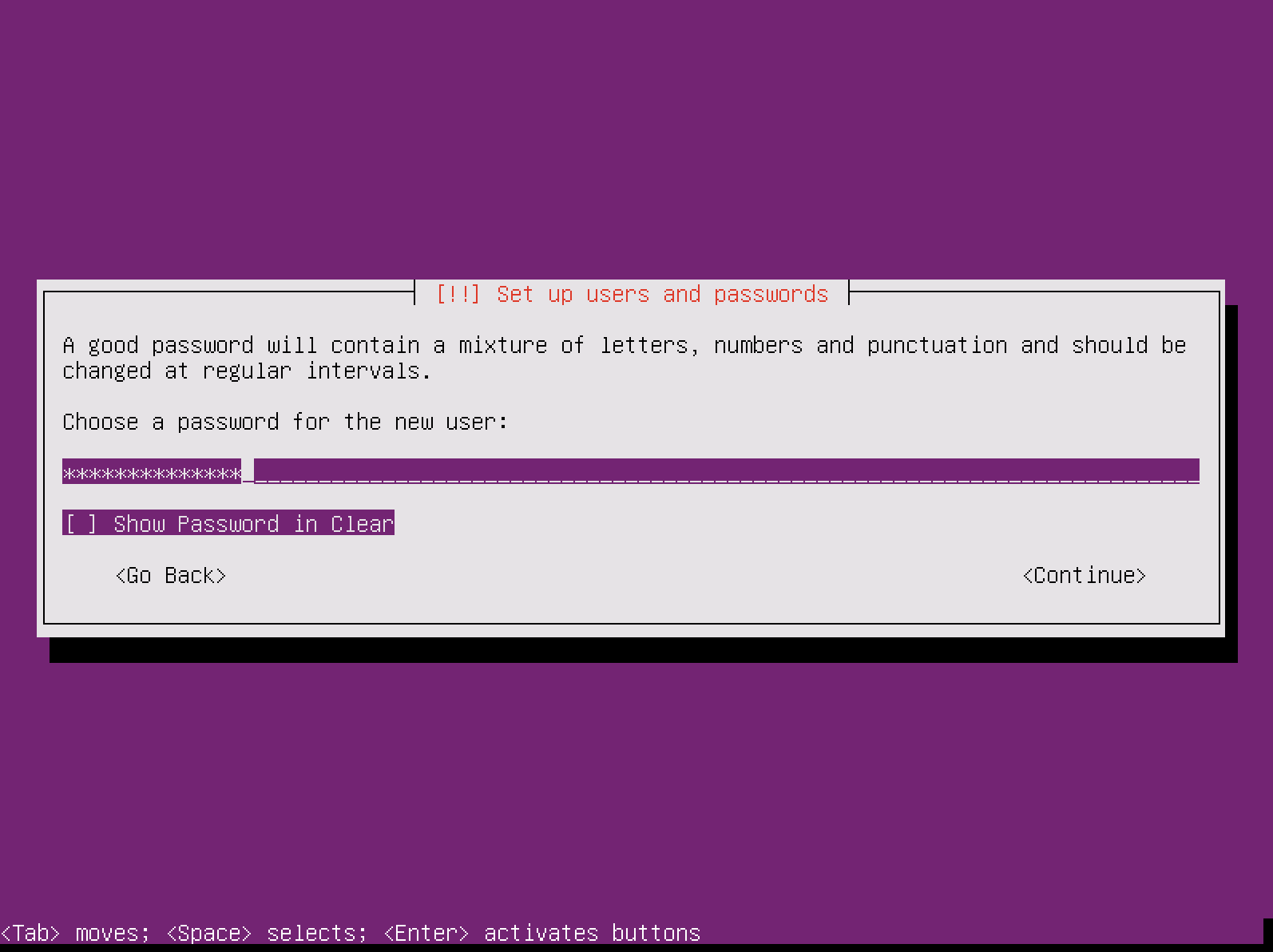
비밀번호를 입력하면 다음과 같이 비밀번호 확인창이 뜹니다.
동일한 비밀번호를 입력해 주세요.
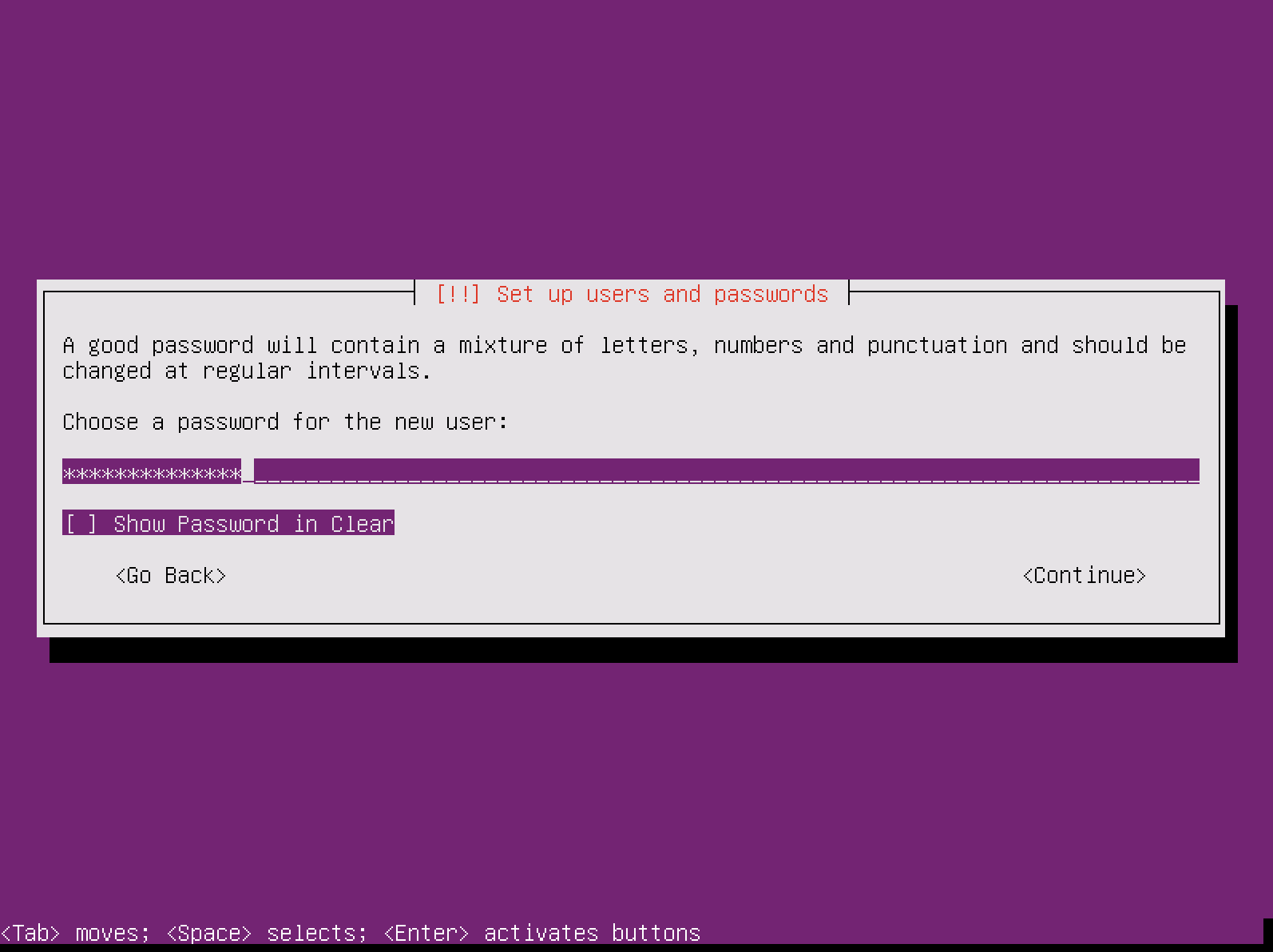
비밀번호를 입력하면 홈 디렉토리를 암호화 할 것인지 물어봅니다.
이것은 계정당 개인 폴더가 주어지는데 그 폴더를 암호화 할 것인지에 대한 것이며,
우분투를 혼자서만 사용한다면 하지 않아도 괜찮습니다. 저는 No를 선택합니다.
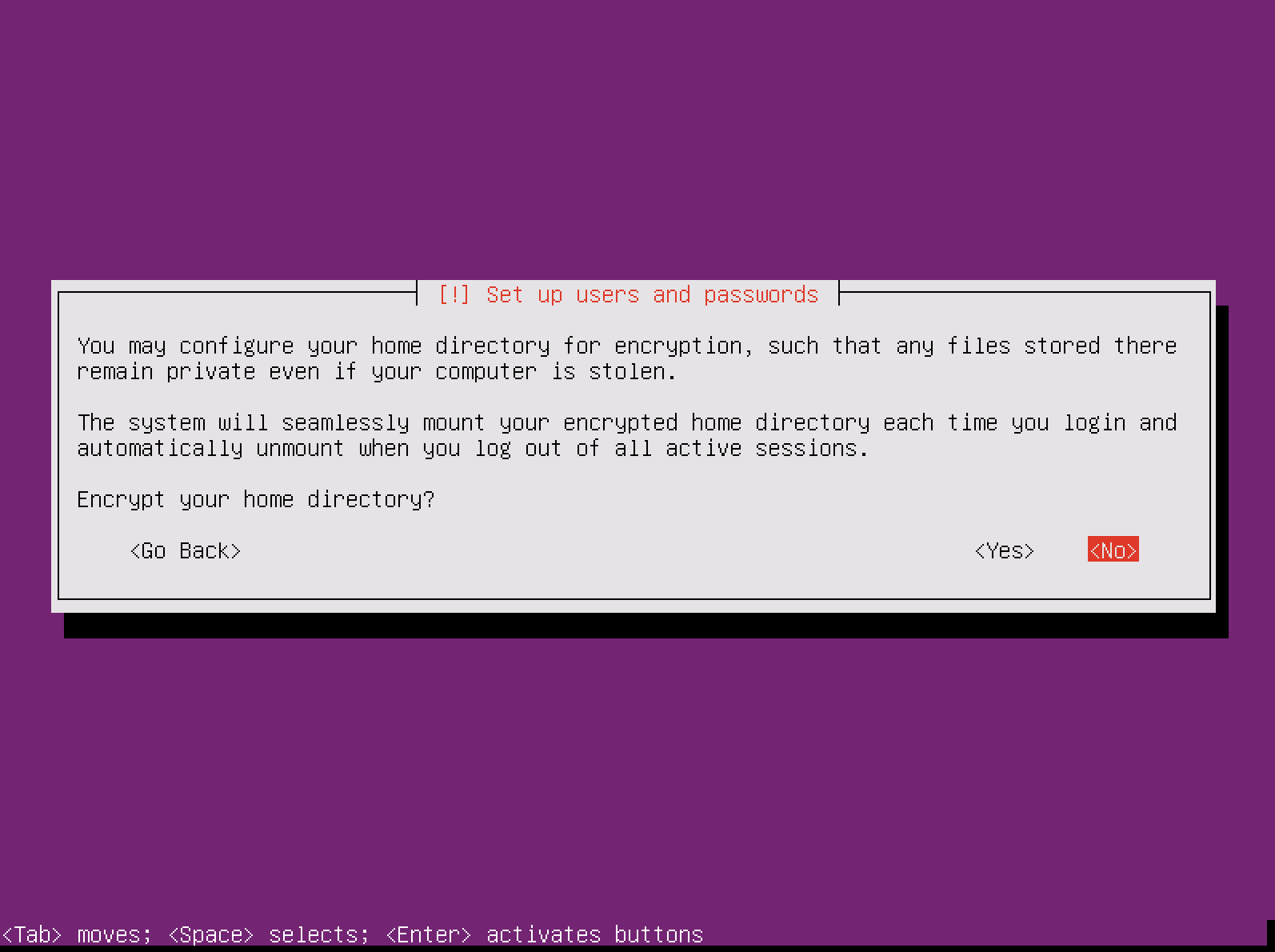
다음으로 넘어가면 이번엔 타임존을 설정하는 화면이 나옵니다.
랜선이 꽂아져 있다면 말이죠.
알아서 지역을 찾아주고 그 지역이 맞는지에 대해 확인만 하는 창이 뜹니다 저는 화면에 Asia/Seoul이라고 뜨므로 Yes를 누릅니다.
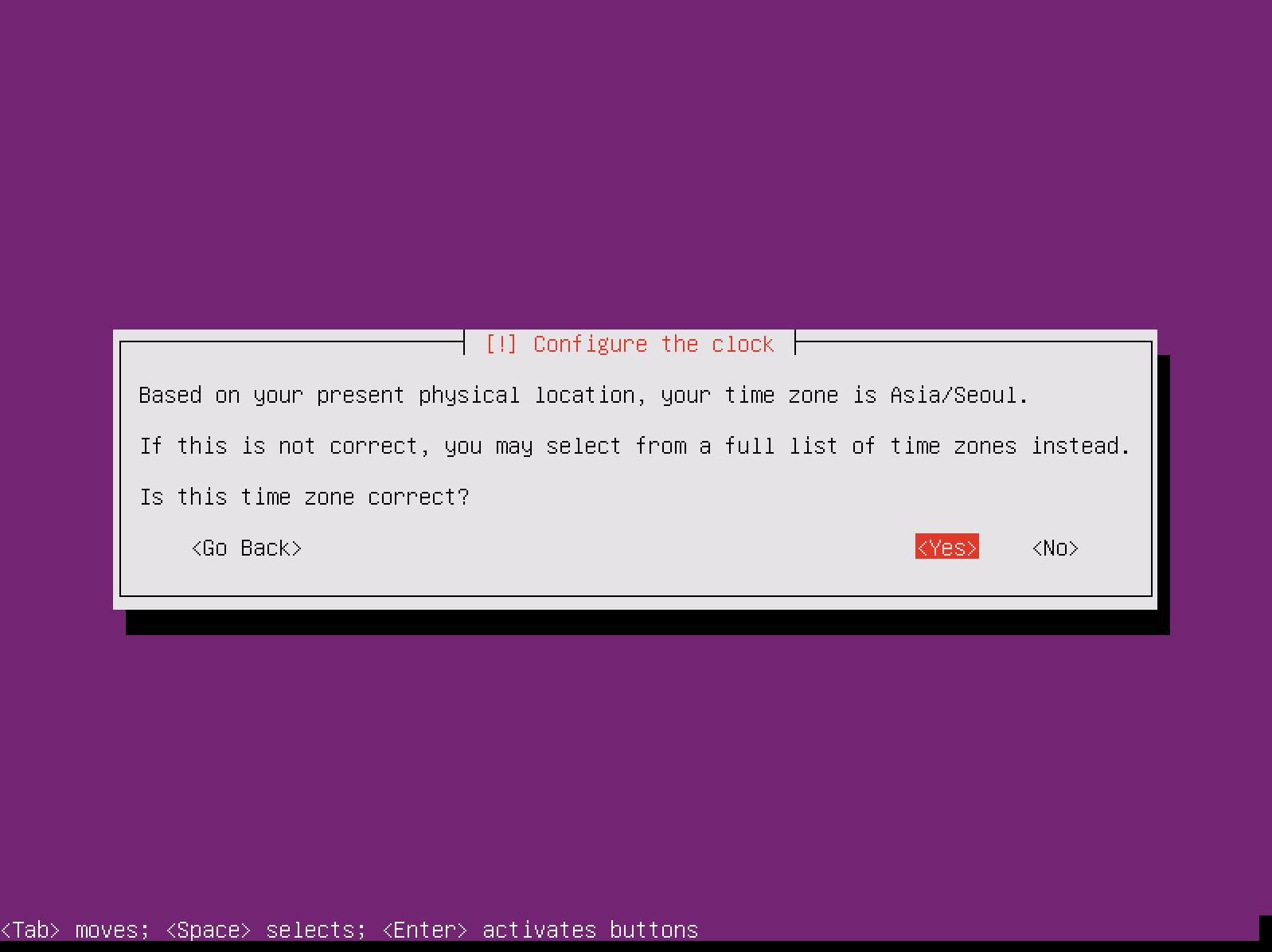
다음으로 넘어가면 하드웨어를 검출하는 게이지바가 나오다가 파티션 설정 화면이 나옵니다.
파티션은 윈도우즈로 치면 C드라이브, D드라이브 이렇게 나누는 것을 말합니다.
저는 파티션 설정을 하지 않을 것이므로 2번째에 위치한 Guided - [use entire disk and set up LVM]을 선택합니다.
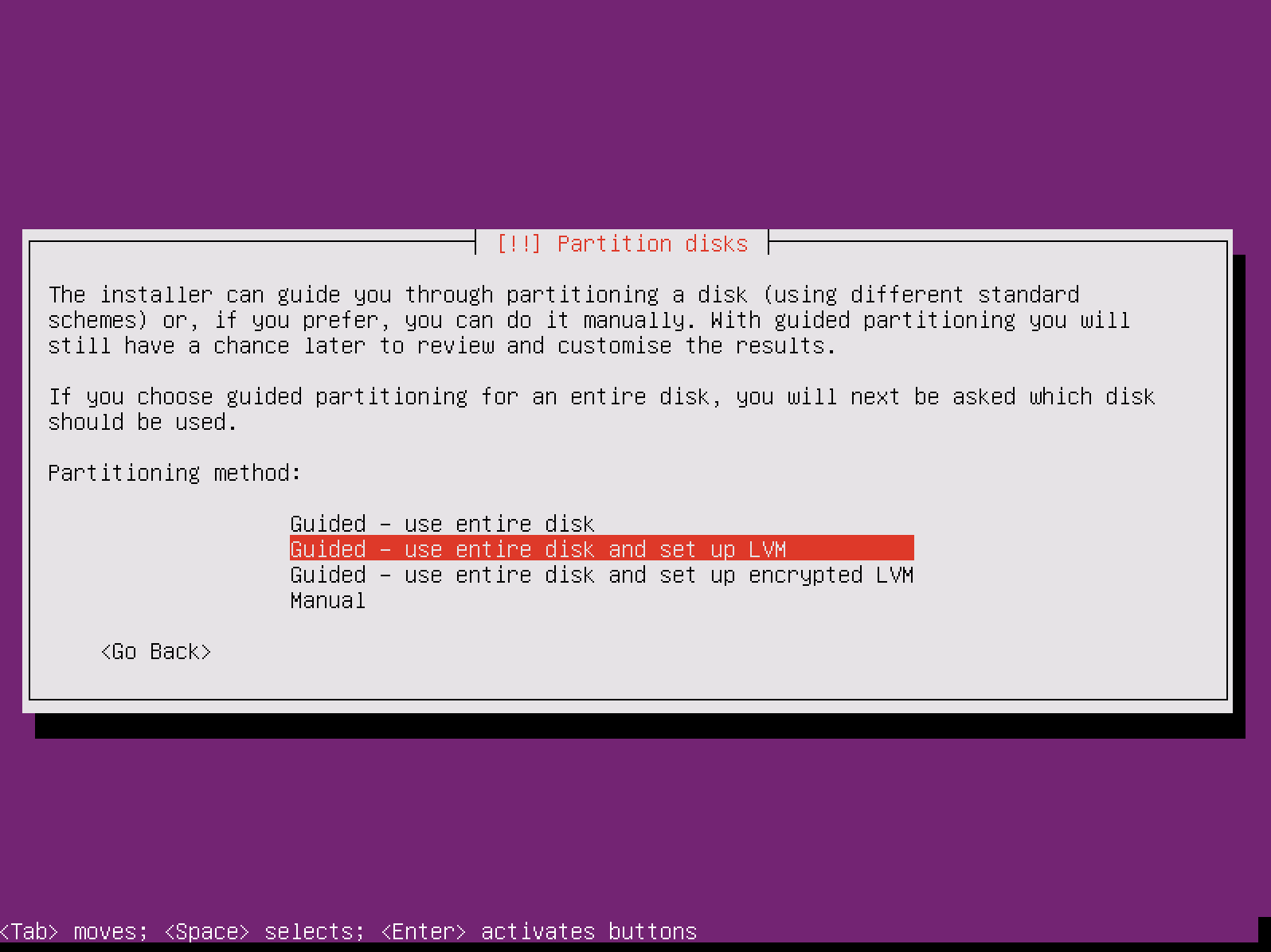
다음 화면으로 넘어가면 리눅스를 어디에 설치할지를 선택하는 화면이 나옵니다.
SSD(HDD)와 현재 꽂아져있는 USB 부팅디스크 2개가 표시될것 입니다.
SSD(HDD)를 선택합니다. 구분 하는 방법은 표시된 용량을 보거나 하드웨어의 이름으로 구분 할 수 있습니다.
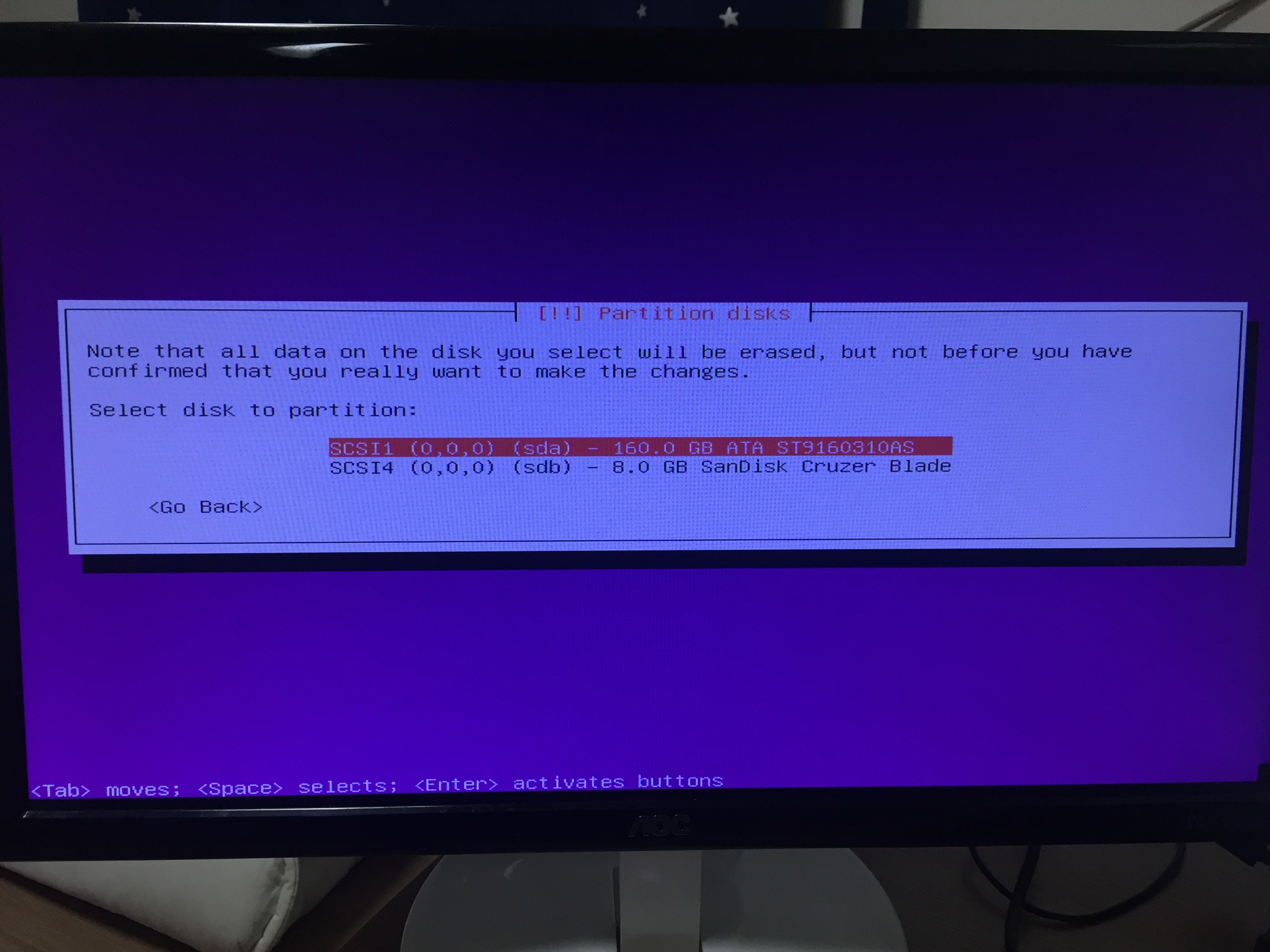
디스크를 선택하면 다음과 같이 파티션을 이대로 진행할것인지에 대해 묻습니다. .[YES]를 눌러주세요.
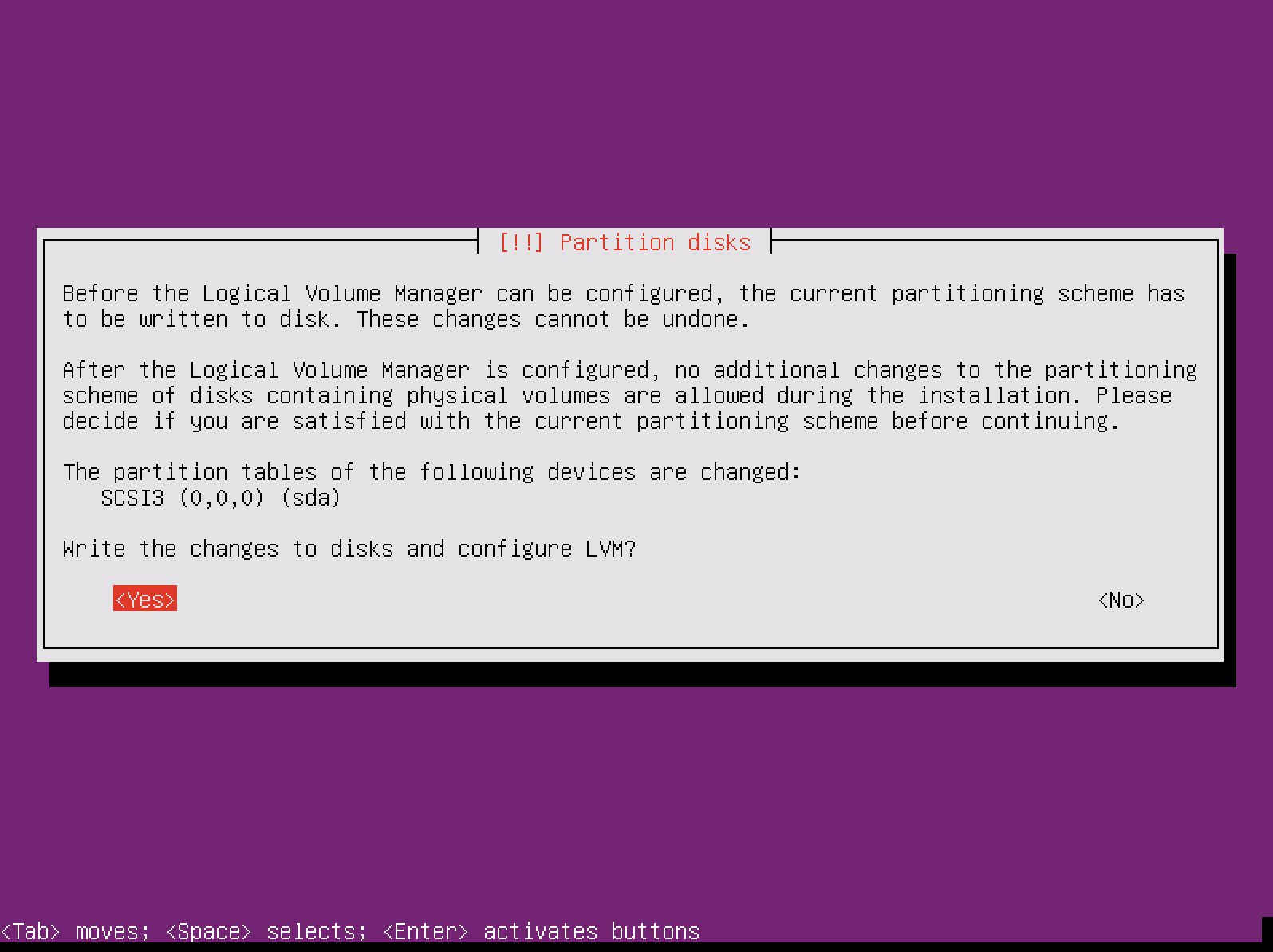
YES를 누르면 이번엔 사용할 용량을 입력하는 화면이 나옵니다.
저는 남은 모든 용량을 사용하므로 그대로 Continue를 누릅니다.
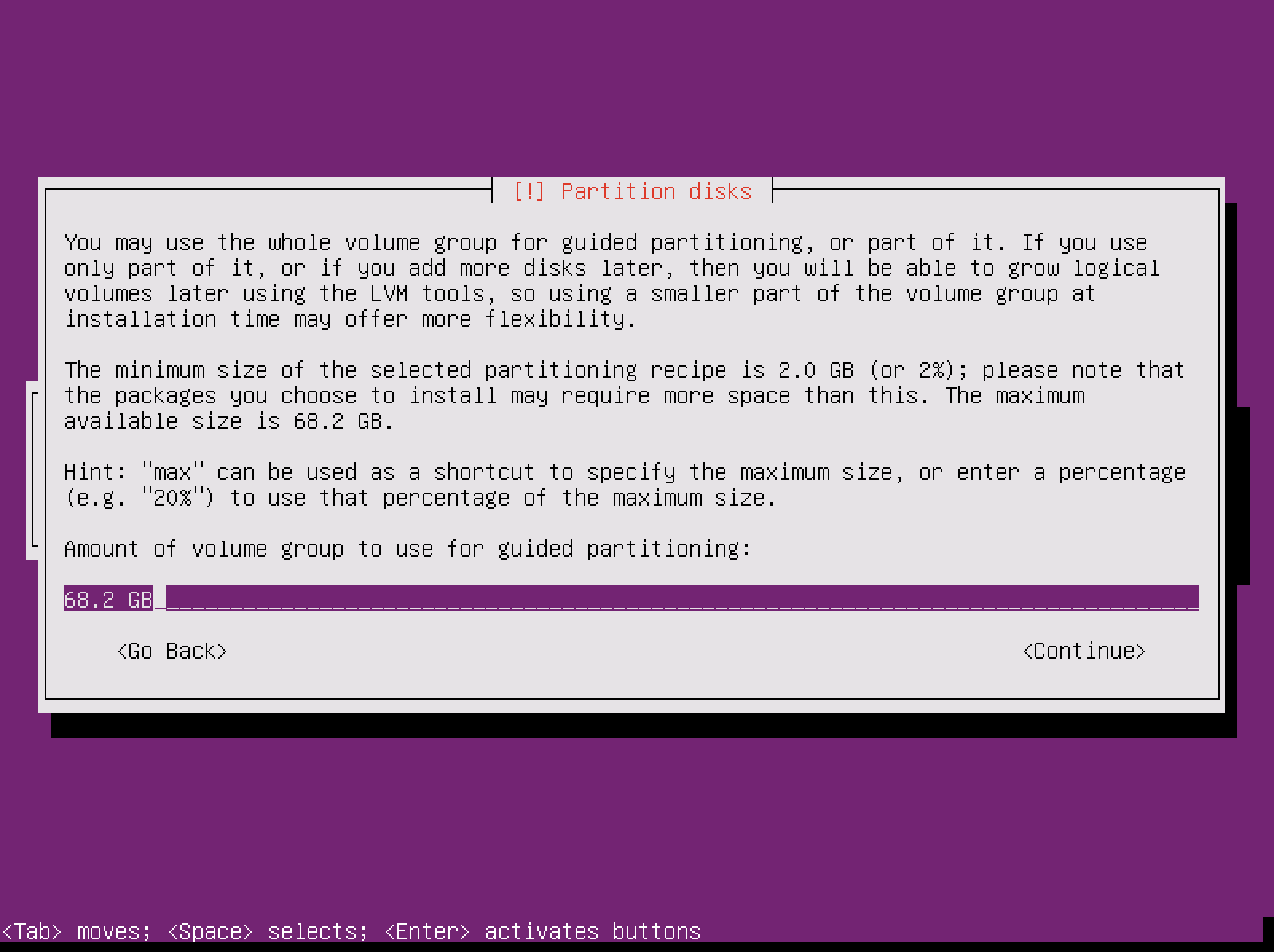
다음과 같은 화면이 나옵니다. swap등의 설정에 대한 것인데 YES를 누릅니다.
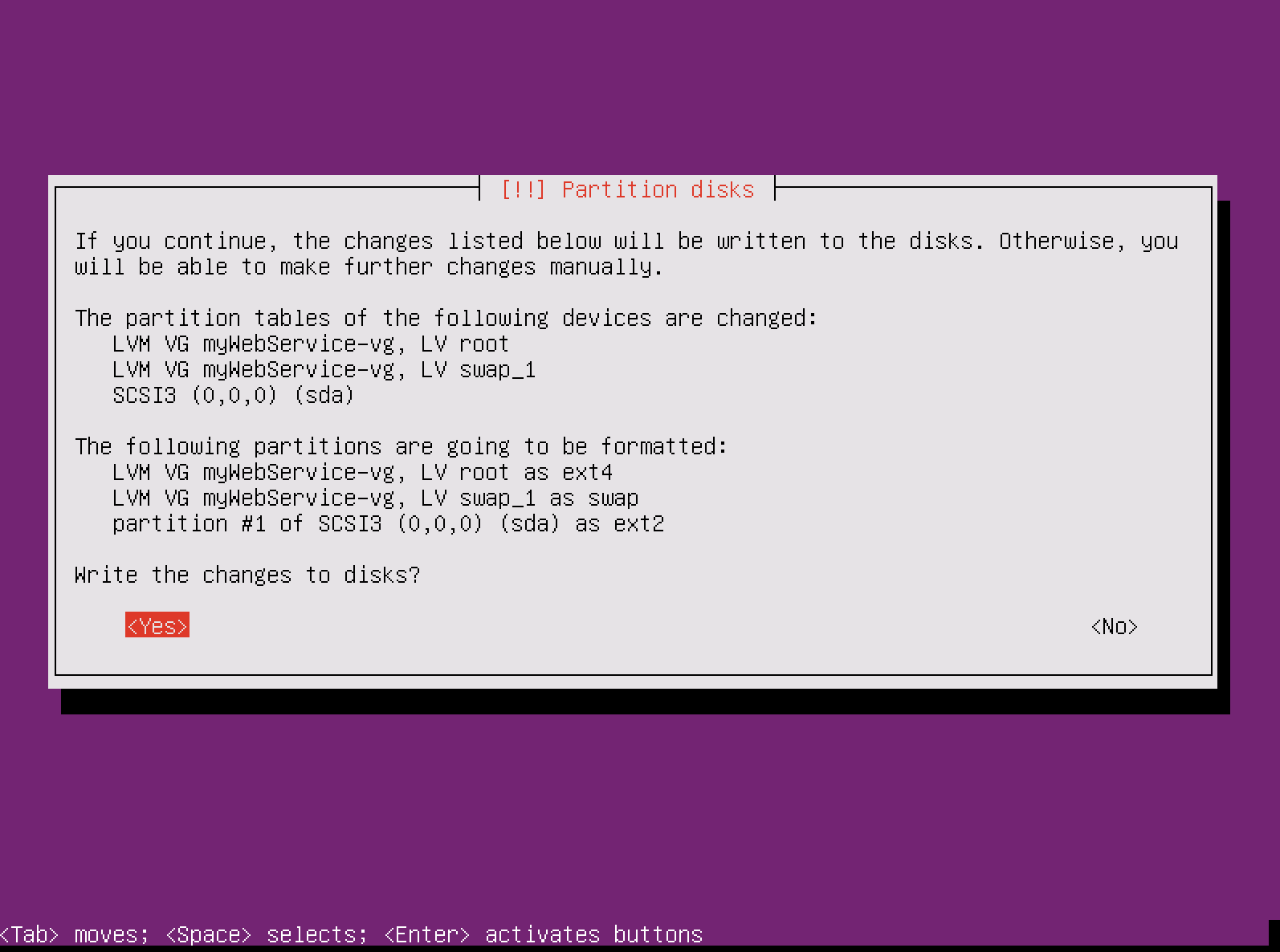
설치가 진행되는 과정을 보게 됩니다.
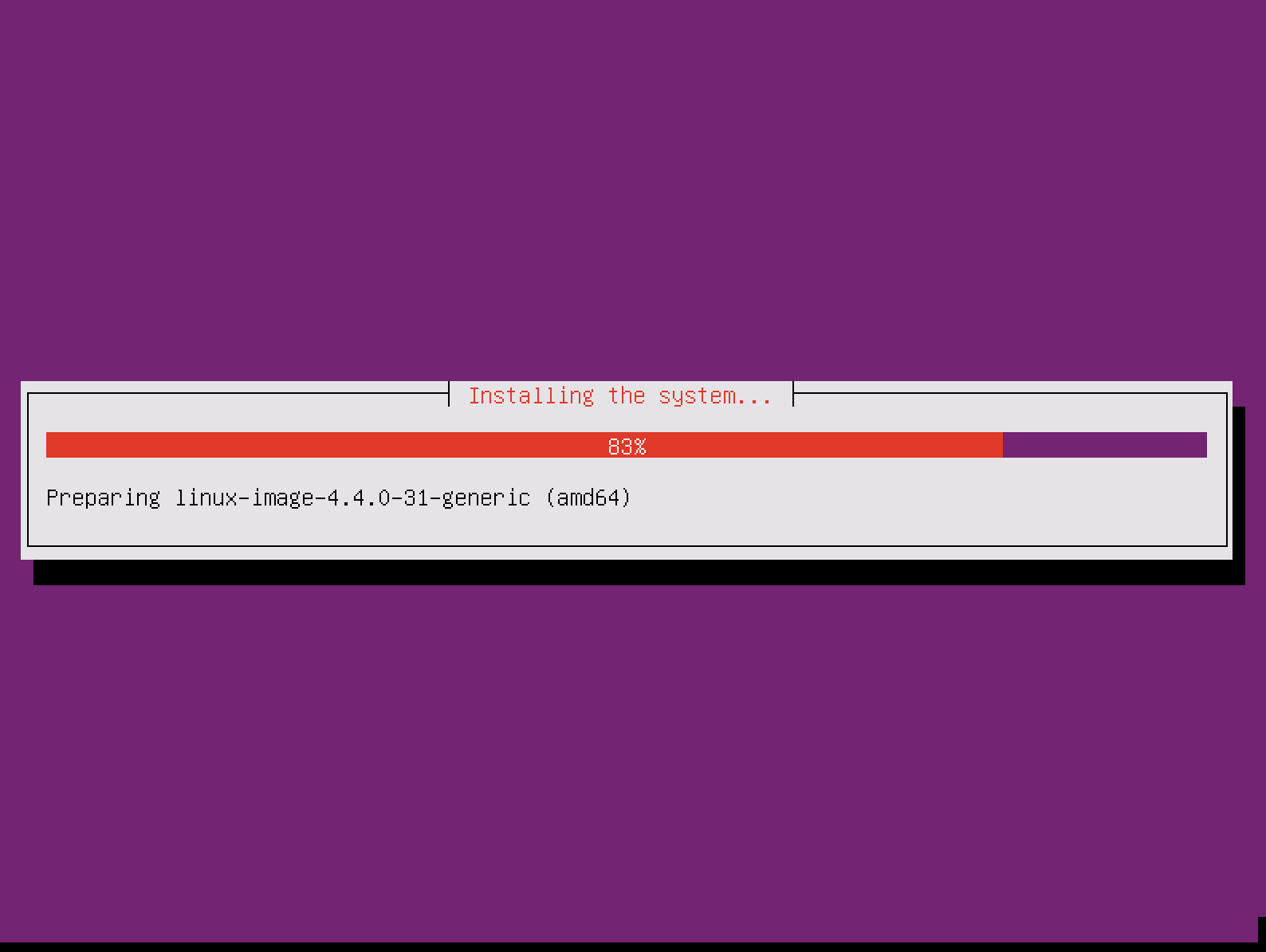
그러다가 프록시설정을 할것인지에 대해 묻습니다.
아무것도 입력하지 않고 그냥 엔터를 칩니다.
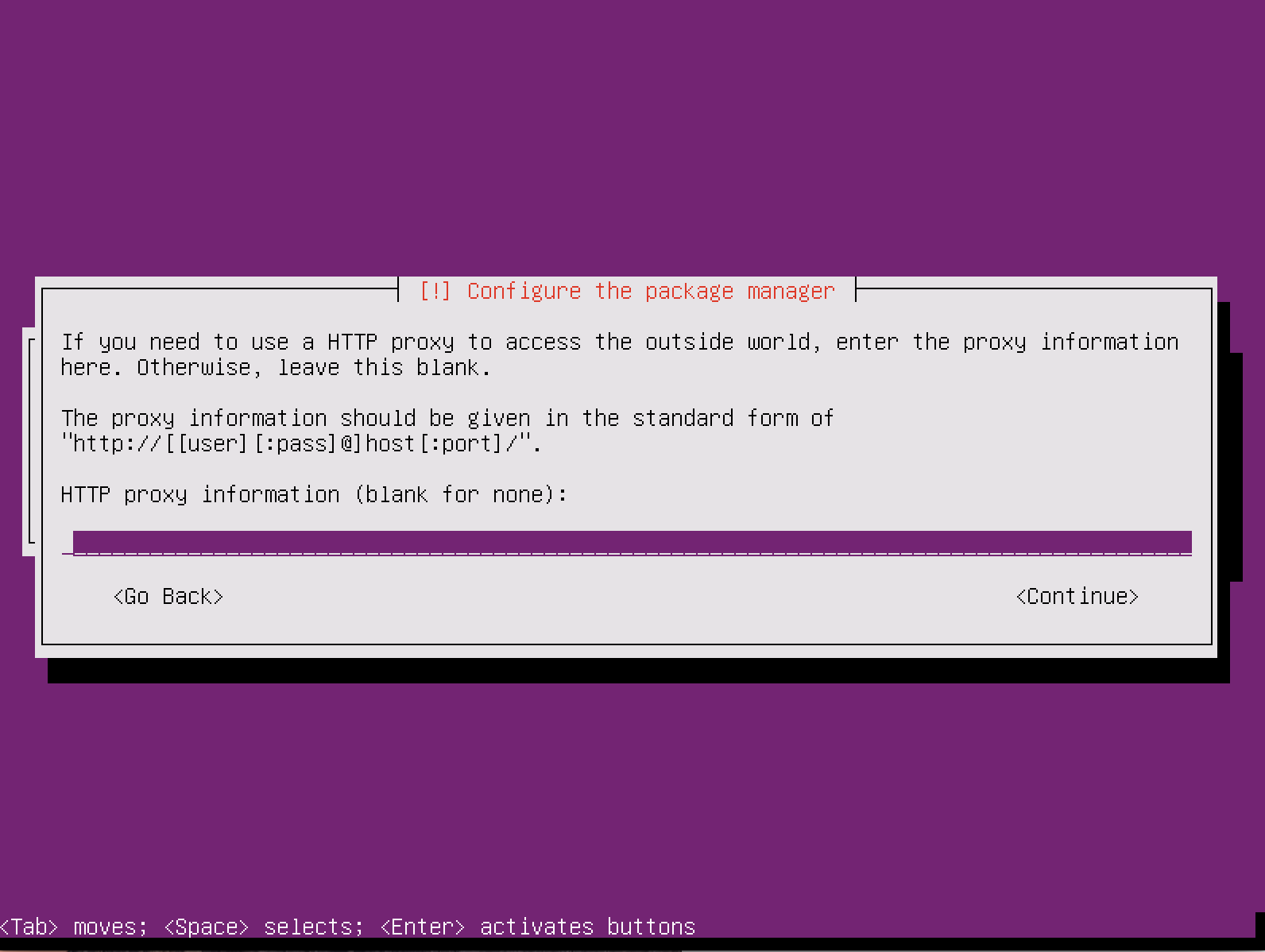
프록시는 다른 컴퓨터를 통하여 인터넷 서비스를 이용하는것을 뜻합니다.
설치를 진행하다가 업데이트를 자동으로 할지 어떻게 할지에 대해 묻습니다.
macOS나 윈도우즈라면 하면 좋지만 서버의 경우 자동업데이트 되면서 서비스의 운영에 영향을 미칠 수 있으므로
[No automatic updates]를 선택합니다.
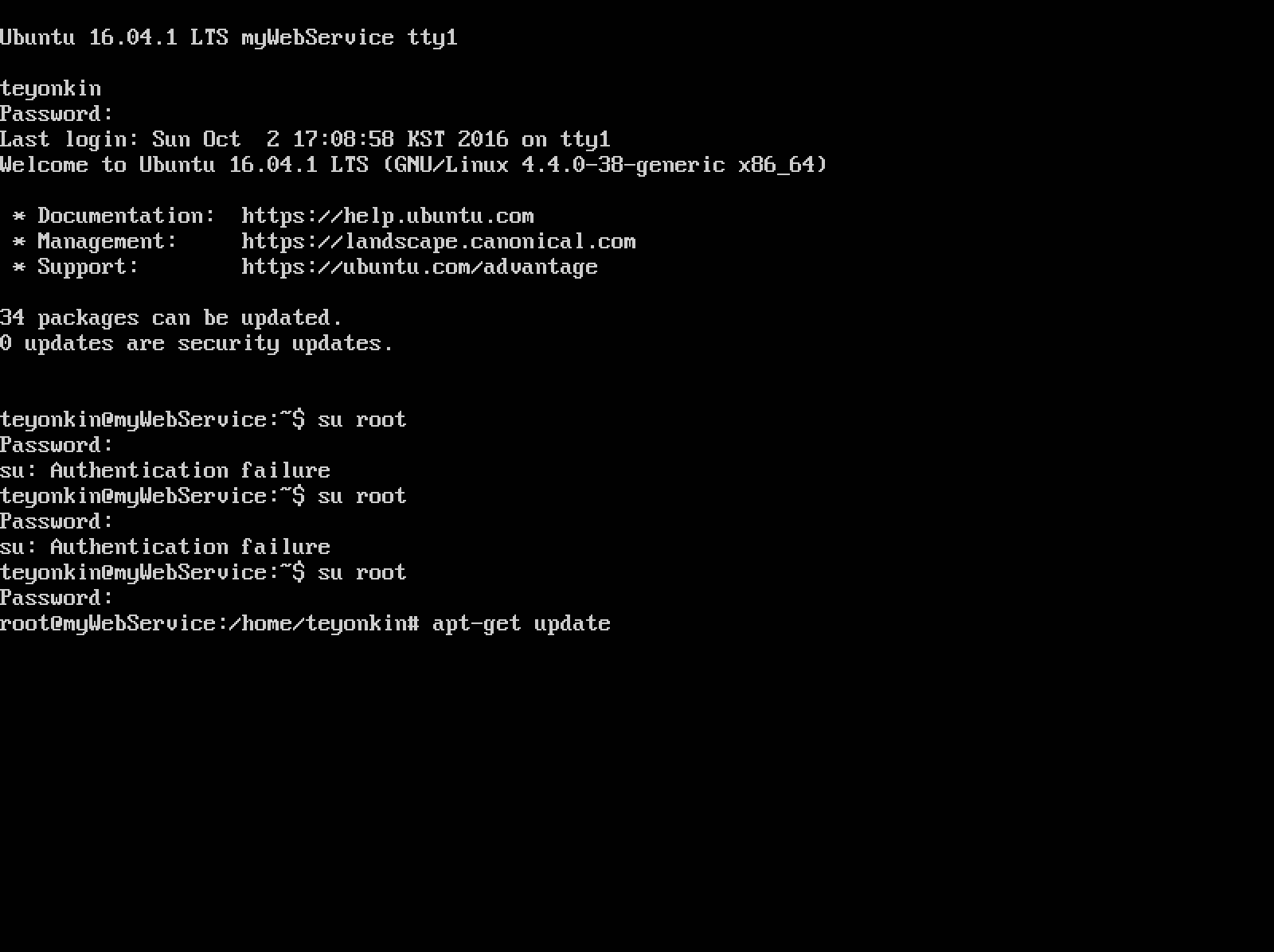
다시 설치를 진행하다가 설치할 패키지를 묻는 창이 나옵니다.
저는 standard system utilities와 OpenSSH server를 선택합니다.
선택을 하려면 화살표와 스페이스키를 이용합니다.
ssh는 원격접속을 하는 기능입니다.
즉 다른 컴퓨터로 여러분의 서버에 접속할 수 있도록 해주는 기능입니다.
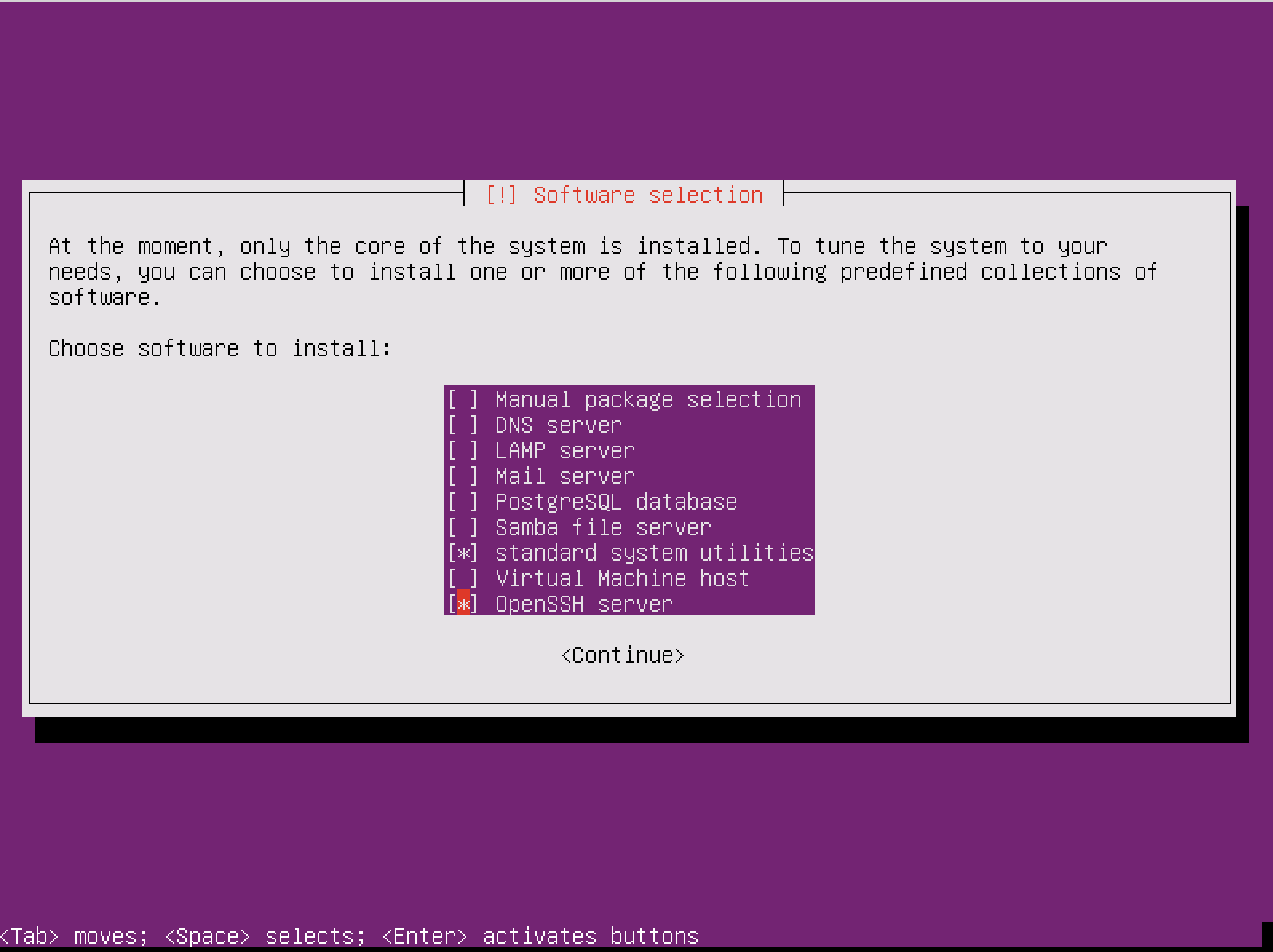
다시 설치를 시작하고 이 드라이브에는 운영체제가 이것 하나만 검출이 된다면서 부트로더로 사용할것인지에 대해 묻는다.
부트로더는 운영체제의 커널을 메모리에 올려 실행시키는 시스템 프로그램인데 저도 자세히 모릅니다.
YES를 누릅니다.
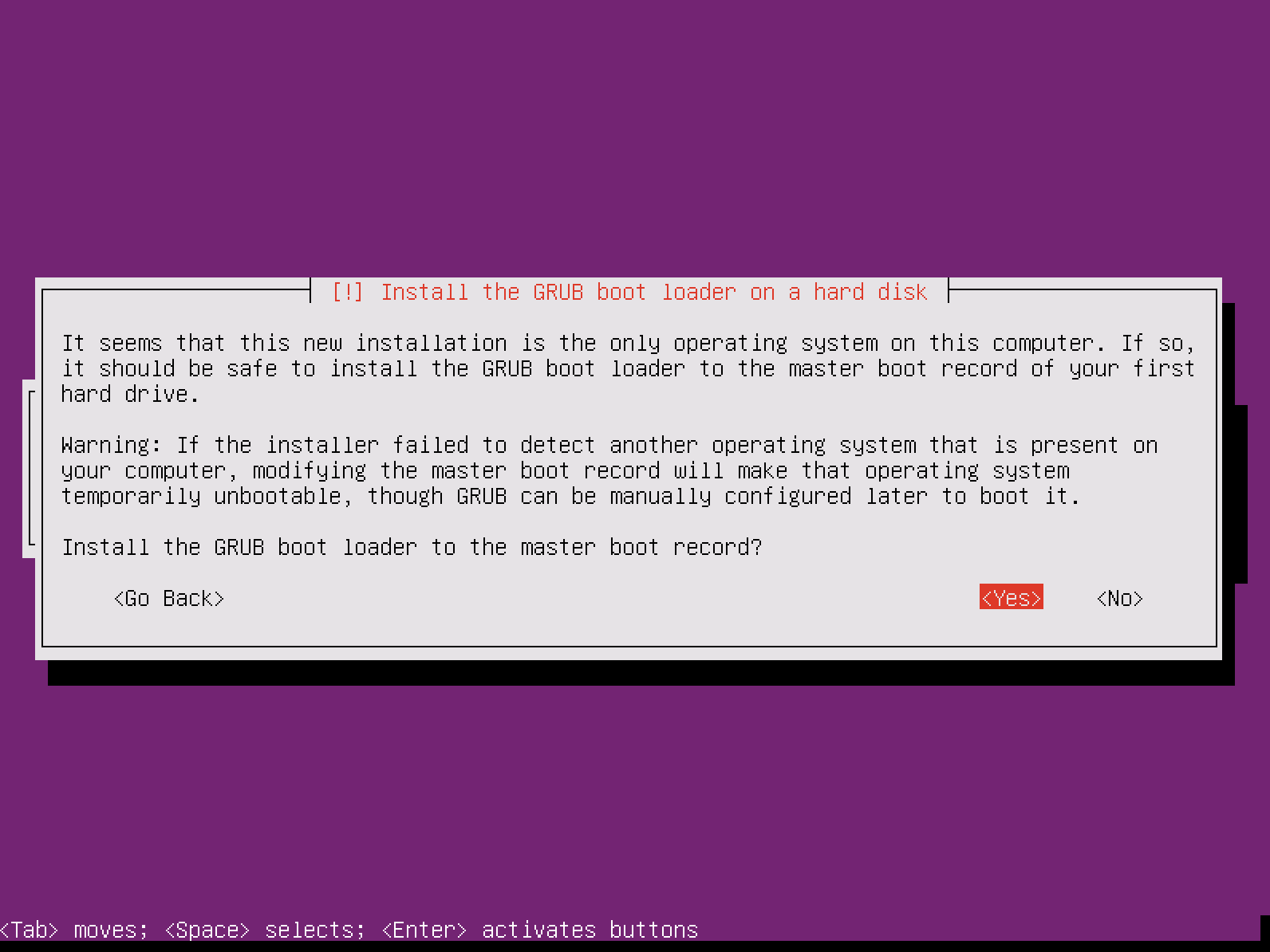
이제 설치가 다 끝났다는 화면이 나옵니다.
재부팅이 되므로 꽂아둔 USB메모리를 컴퓨터로 부터 분리합니다.
그렇지 않으면 또 설치하는 과정을 겪어야 합니다.
USB메모리를 컴퓨터와 분리했다면 continue를 누릅니다.
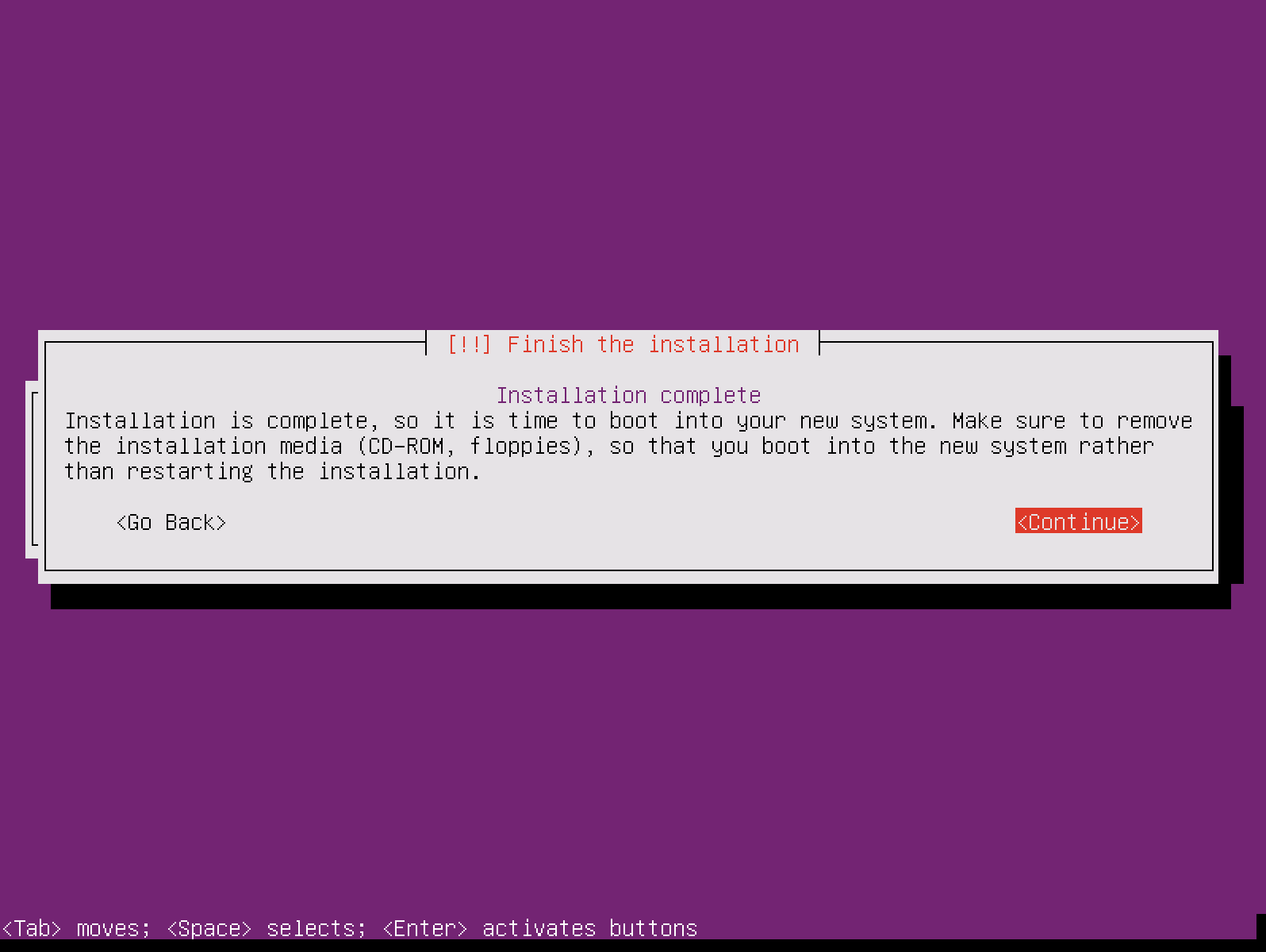
이제 설치가 완료되었습니다.
다음으로 넘어가 서버 셋팅을 해봅시다.
봐주셔서 감사합니다. 문의 또는 잘못된 설명은 아래의 댓글에 부탁드립니다.
당신의 작은 누름이 저에게는 큰 희망이 됩니다.
댓글 0개
정렬기준
