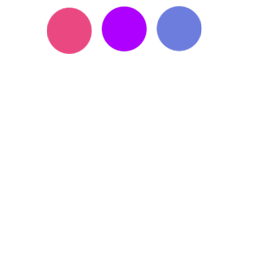
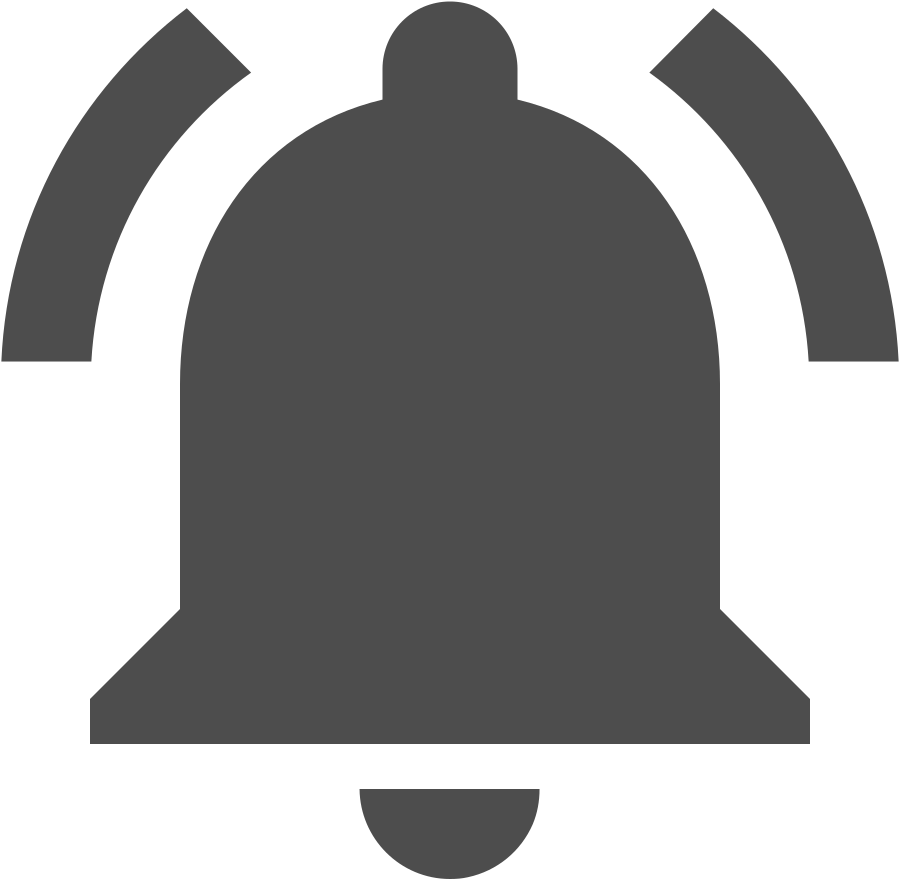
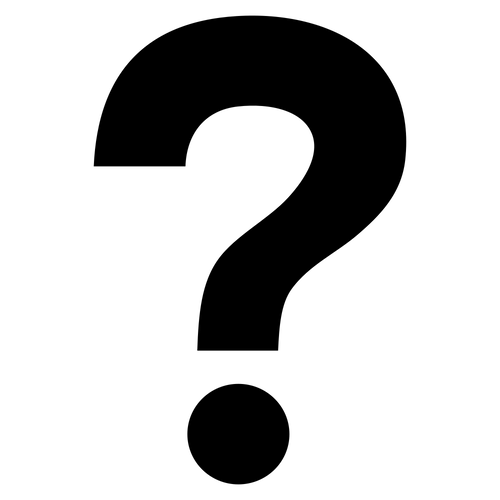

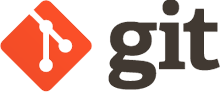
안녕하세요. 이번에는 로컬(자신의 컴퓨터)에서 git을 사용하는 방법에 대해 알아보겠습니다.
즉, 레포지토리(원격저장소)를 사용하지 않고 자신의 컴퓨터에서 버젼관리를 하는 방법입니다.
꼭 개발자가 아니더라도 글을 쓰는 작가분들도 알면 좋을것 같습니다.
여기부터는 MacOS로 강좌를 진행합니다.
windows에서 다를 수 있는 부분은 [windows유저분은 이렇게 해주세요.] 라고 적겠습니다.
터미널이 안켜져있다면
터미널에서 everdevel 폴더로 진입합니다.
everdevel 폴더에서 Git Bash를 클릭합니다.
우리는 웹코딩시작하기라는 책을 쓰고 있고 현재 서문까지 작성을 완료했습니다. (학습을 위한 가상 상황)
이제 서문까지의 내용을 버젼관리 하겠습니다.
서문까지 작성한것을 v1, v1.1, v1.2 이런식으로 지정한다는 뜻입니다.
이것을 커밋(commit)이라고 부릅니다.
그럼 커밋하겠습니다.
우선 커밋할 파일을 지정합니다.
명령어는 다음과 같습니다.
git add 파일명
우리가 커밋할 파일은 webcoding.txt입니다.
그럼 다음의 명령어를 터미널에 입력합니다.
git add webcoding.txt
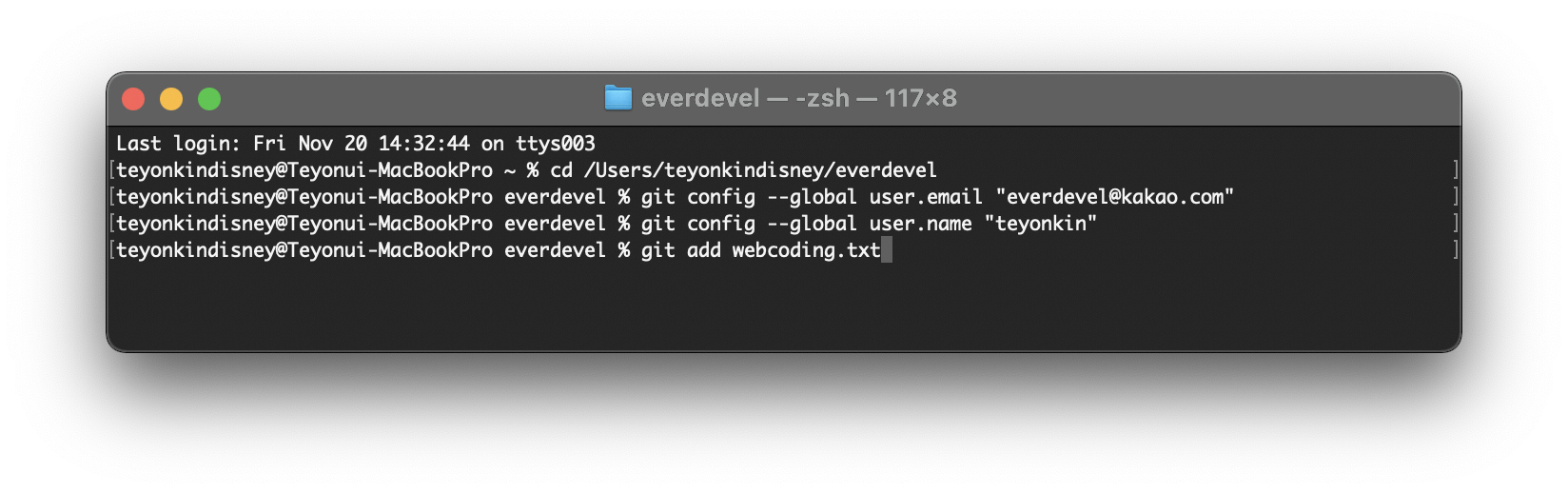
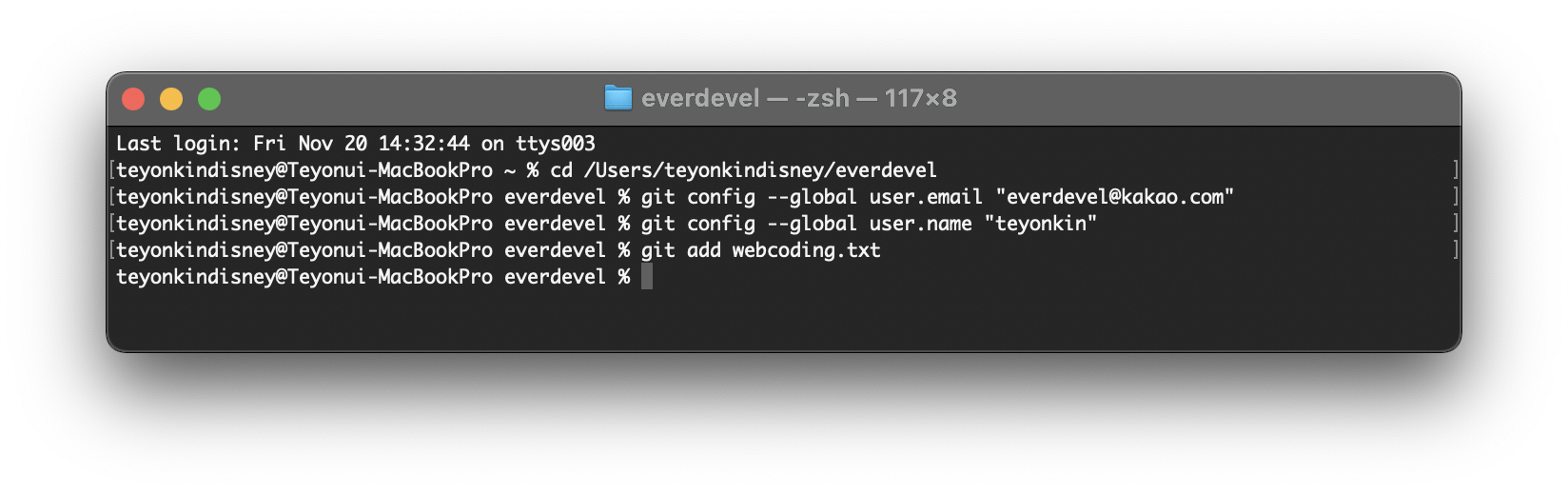
커밋할 파일을 지정했고 이제 커밋을 하겠습니다.
커밋 명령문은 다음과 같습니다.
git commit -m "메세지"
커밋을 할 시 어떤 목적으로 커밋을 했는지에 대한 메세지를 적습니다. m은 여러분의 생각대로 message를 의미합니다.
우리는 메세지는 [서문작성완료]로 하겠습니다.
그럼 우리가 입력할 명령문은 다음과 같습니다.
git commit -m "서문작성완료"
그럼 터미널에 입력하고 실행합니다.
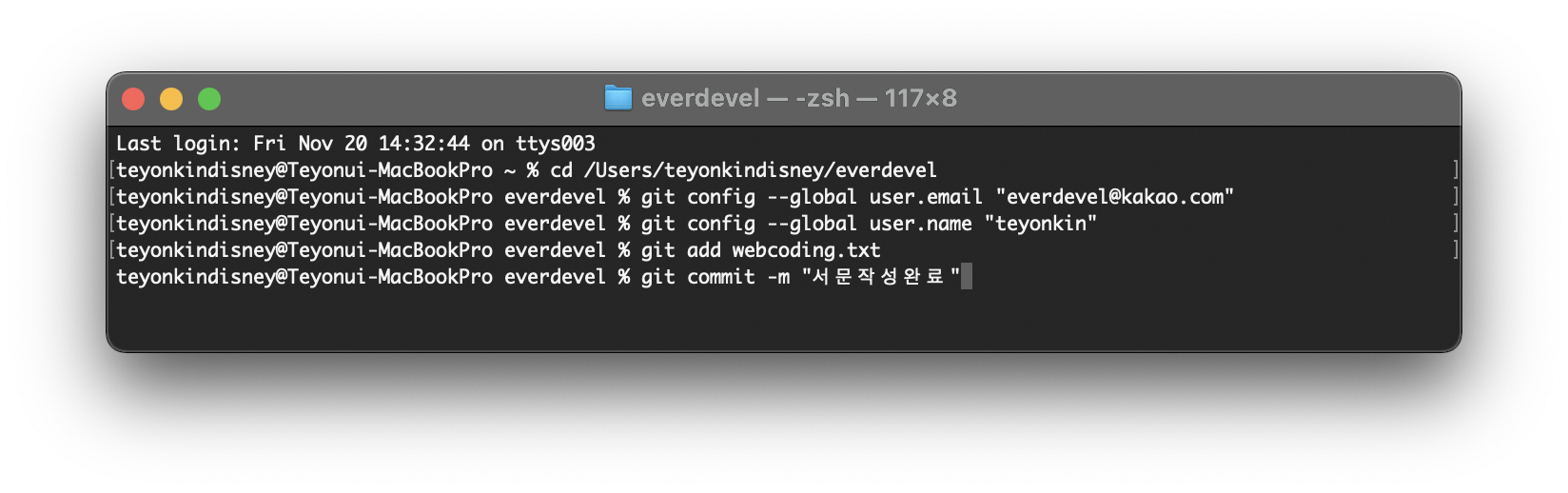

위의 이미지와 같이 1 file changed, 1 insertion(+)가 나오면 성공입니다. 버젼관리시스템에도 해당 버젼이 기록되었습니다.
windows에서는 보이는 화면이 완전히 다를 수 있지만 1 file changed, 1 insertion(+)가 나오면 성공입니다.
그럼 계속 웹코딩시작하기 문서를 작성해봅시다.
이번에는 HTML챕터를 작성중에 있습니다.(가상 상황)
webcoding.txt 파일에서 [2. HTML 중반까지 완료] 라고 적고 저장합니다.
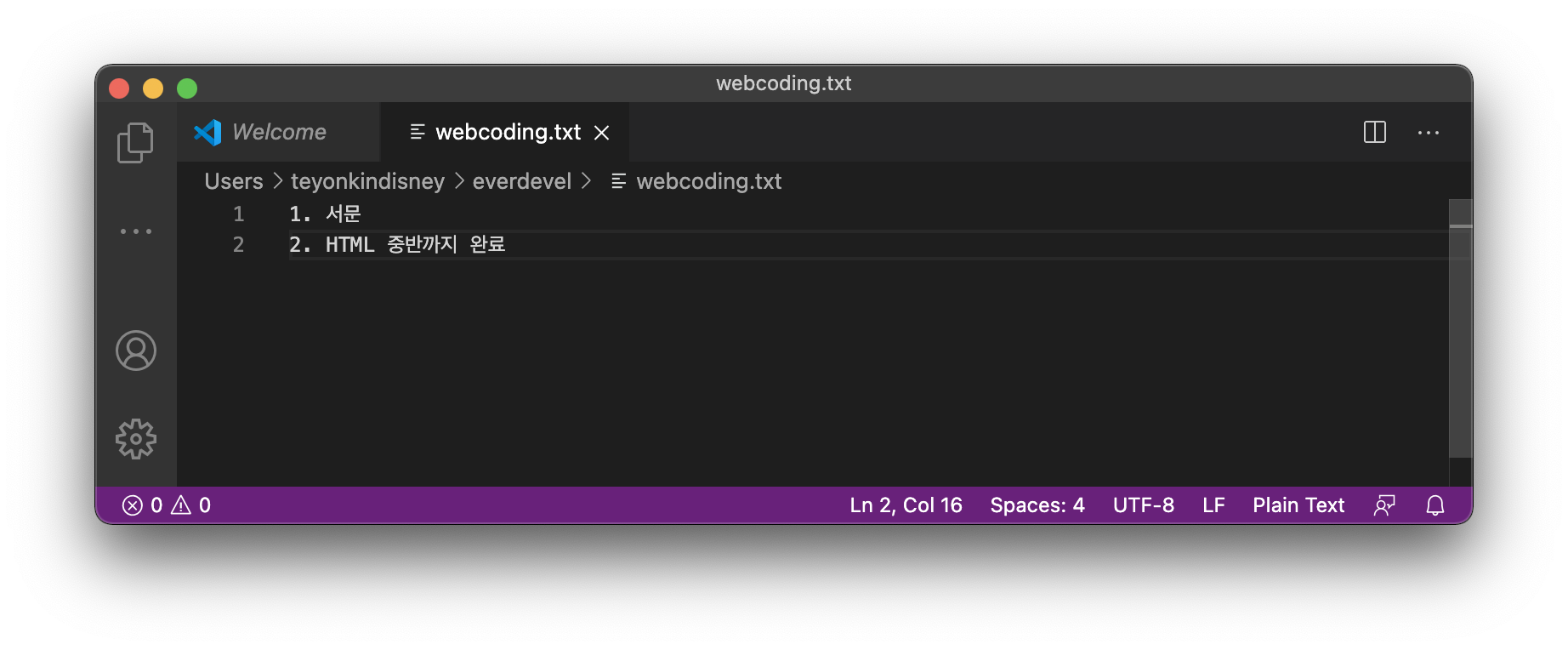
자 그럼 다시 webcoding.txt 파일을 커밋합니다.
다시 커밋할 파일을 선택하고, 그 후 커밋과 함께 메세지를 적습니다.
다음의 명령어를 터미널에 입력합니다.
git add webcoding.txt
git commit -m "HTML 중반까지 완성"
입력하면 다음과 같이 나타납니다.
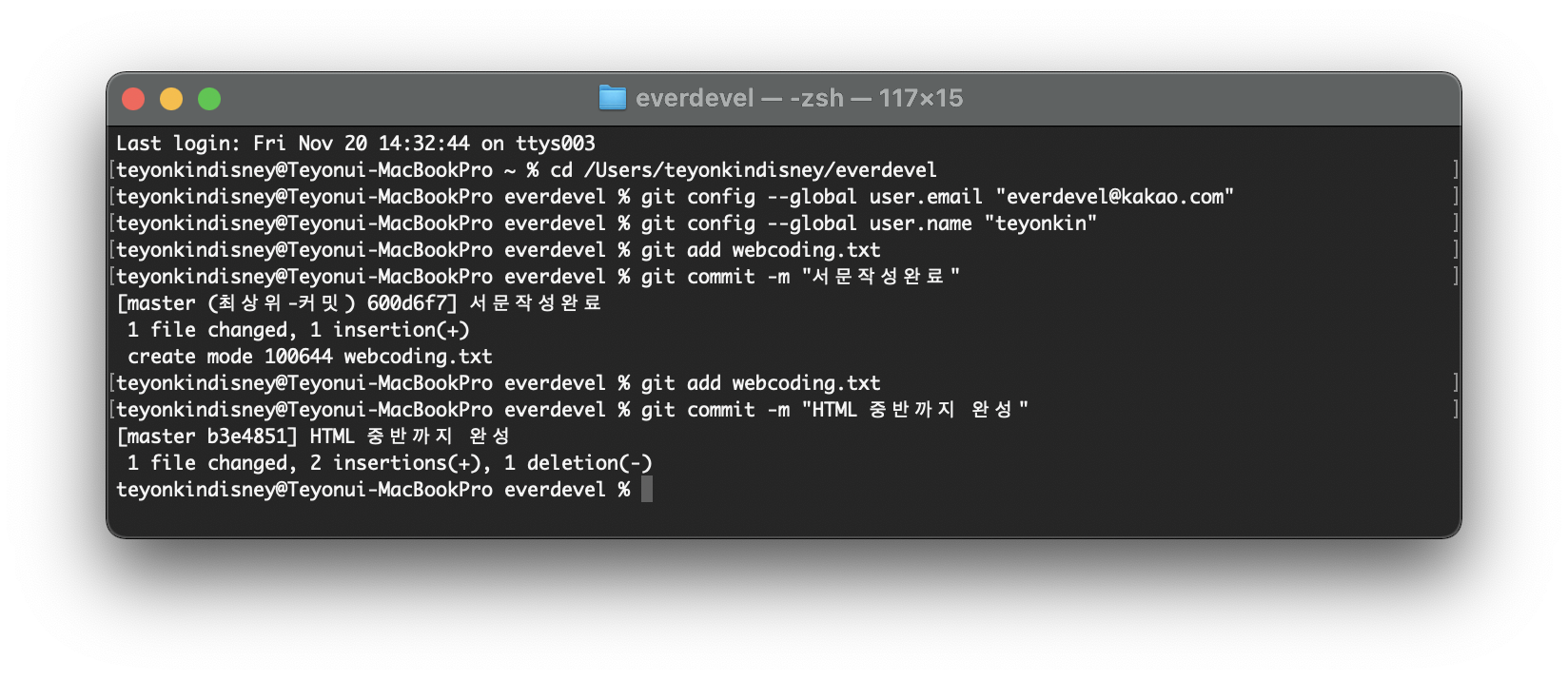
자 이렇게 해서 우리는 webcoding.txt 파일에 대한 2개의 버젼을 생성했습니다.
우리가 만약 해당 내용과 해당 내용에 대한 과정을 메세지 저장을 git없이 해본다면 아마 저라면 이렇게 저장했을것입니다.
webcoding - 서문까지 작성 완료.txt
webcoding - HTML 중반까지 작성 완료.txt
위와 같이 2개의 파일을 사용하고 메세지는 저렇게 파일명에 함께 넣었을것입니다. 저라면요.
하지만 우리는 git을 사용하기때문에 그럴필요가 없습니다.
지금까지 우리가 한 것처럼 내용을 작성하고 저장하고 커밋하면 됩니다.!
그럼 이번에는 우리가 지금까지 커밋한 기록을 보는 방법에 대해 알아보겠습니다.
커밋한 내역을 보려면 git log를 입력합니다.
git log
위의 명령문을 터미널에 입력합니다.
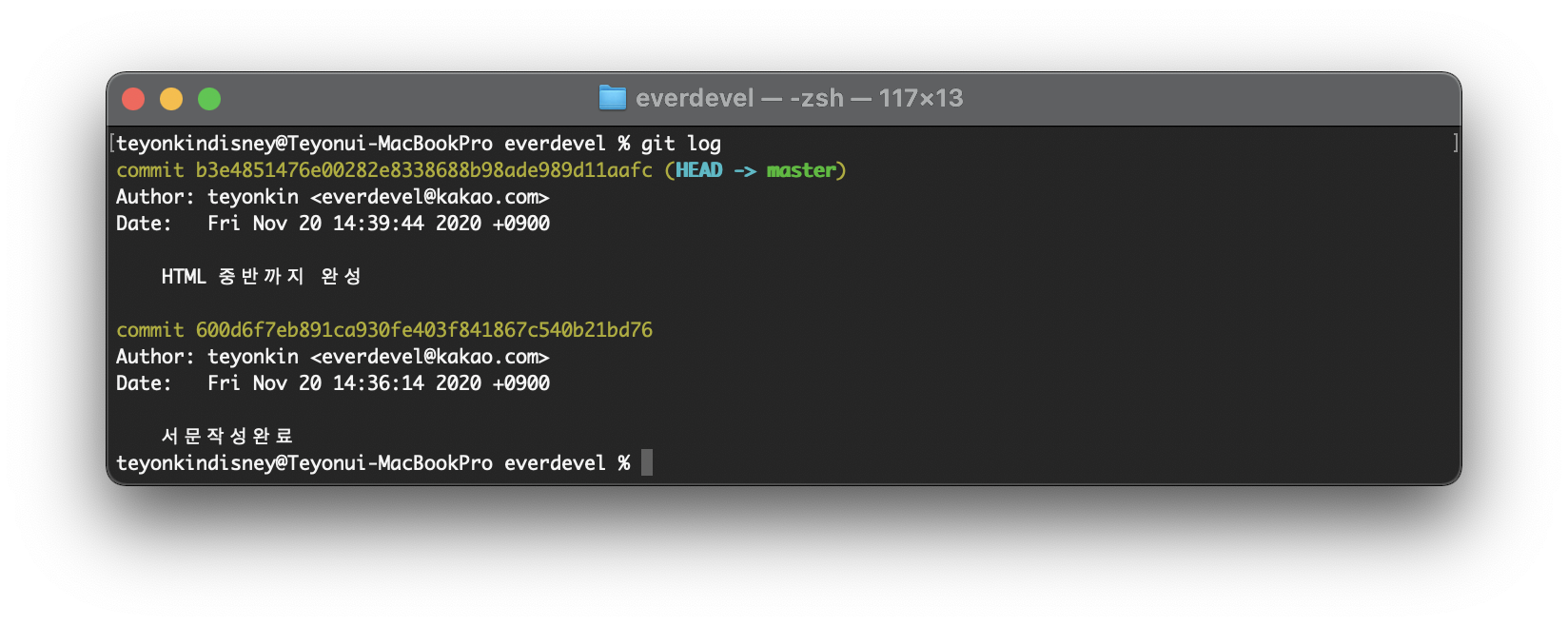
위와 같이 최신에서 오래된 순으로 표시됩니다.
Author는 커밋을 한 사람을 의미하며 시간정보도 나타납니다.
그리고 커밋할 때의 메세지도 보입니다.
commit 문구 다음에 숫자와 알파벳으로 구성된 코드가 보입니다.
공식홈페이지에는 SHA-1 해시값이라고 부르네요.
여기서는 짧게 커밋번호라고 부르겠습니다.
커밋번호를 사용해 webcoding.txt를 첫번째 커밋(서문작성완료)로 돌릴 수 있습니다.
커밋번호는 다른 커밋번호와 일치하지만 않다면 앞의 4개만 사용해도 식별이 가능합니다.
즉, b3e4851476e00282e8338688b98ade989d11aafc 에서 앞의 b3e4 만 사용해도 가능
그럼 첫번째 커밋(서문작성완료)로 이동을 해봅시다.
되돌리는 명령어는 다음과 같습니다.
git checkout 되돌릴 커밋번호
우리는 첫번째 커밋으로 가기 때문에 위의 이미지에서 첫번재 커밋의 번호인 600d6f7eb891ca930fe403f841867c540b21bd76에서
600d를 사용해서 다음의 명령문을 사용합니다.
git checkout 600d
커밋번호는 사용자마다 모두 다르기 때문에 당연히 위의 커밋번호는 제가 보는것과 여러분이 보는것은 다릅니다.
여러분의 커밋번호를 이용하세요. ^^
그리고 물론 커밋번호는 다음과 같이 전체를 다 사용해도 괜찮습니다.
git checkout 600d6f7eb891ca930fe403f841867c540b21bd76
그럼 명령문을 입력하고 엔터를 누릅니다.

위와 같이 나오면 성공입니다.
그럼 webcoding.txt파일을 열어서 내용을 확인해봅시다.
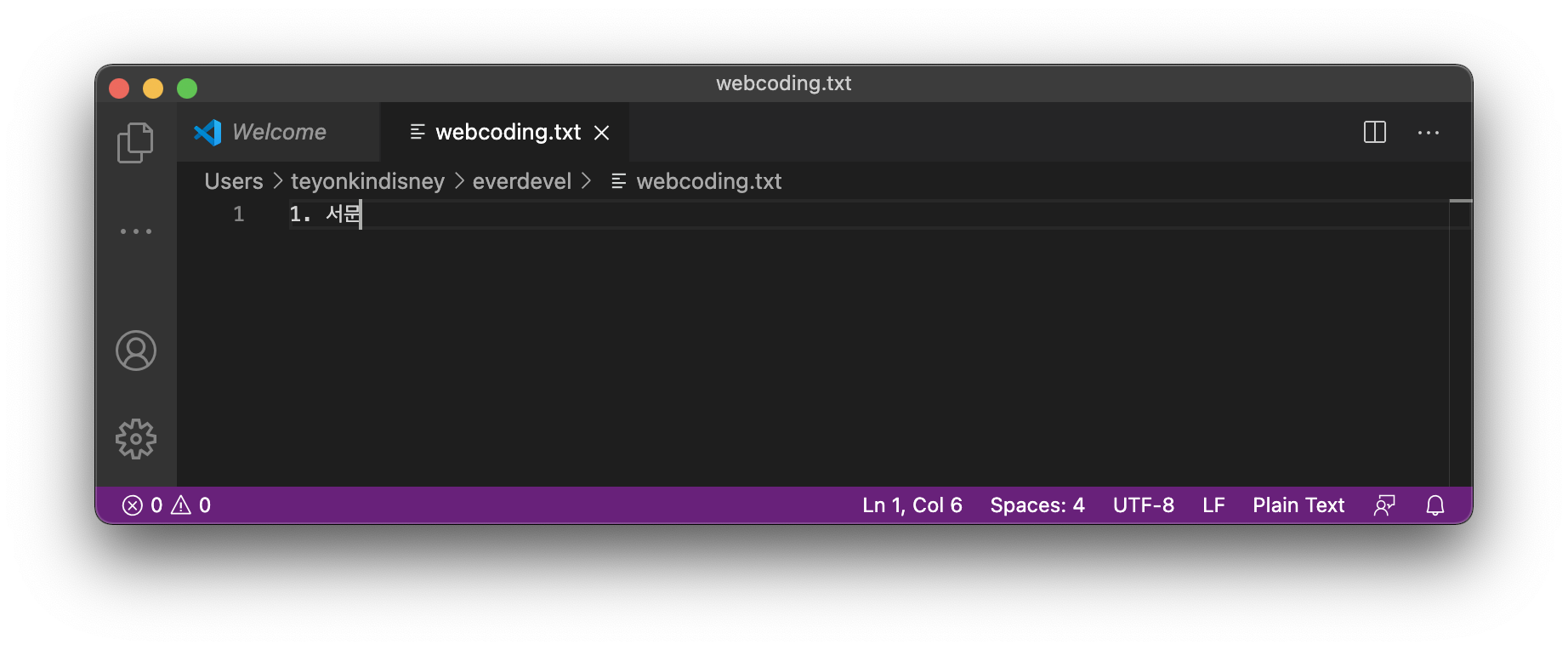
첫번째 커밋으로 잘 돌아갔습니다. ^^
만약 다시 두번째 커밋으로 돌아가려면 어케 할까요?
이제 아실겁니다. 두번째 커밋번호를 사용하면 끝이죠.
만약 최신의 커밋 그러니까 가장 마지막으로 커밋한 버젼으로 돌아가려면 커밋번호 대신 -를 사용합니다.
다음과 같이요.
git checkout -
그럼 해봅시다.
위의 명령어를 입력한 후 webcoding.txt 파일의 내용을 봐주세요.

webcoding.txt 파일도 다시 최신의 상태로 돌아왔습니다.
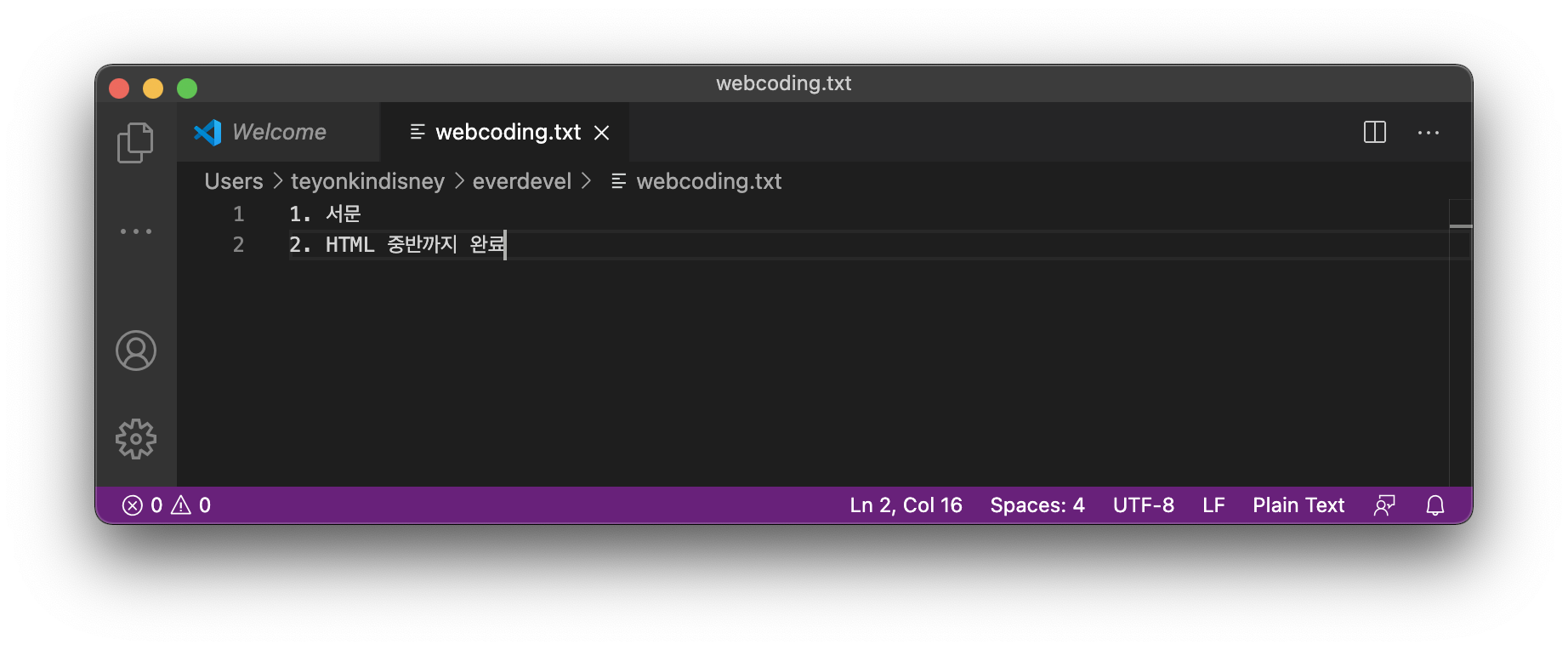
자 이렇게 로컬저장소에서 버젼관리를 하는 방법에 대해 학습했습니다. ^^
다음시간에는 이렇게 명령문을 입력하는게 아닌 GUI환경에서 클릭해가며 버젼관리하는 방법에 대해 알아봅시다.
봐주셔서 감사합니다. 문의 또는 잘못된 설명은 아래의 댓글에 부탁드립니다.
당신의 작은 누름이 저에게는 큰 희망이 됩니다.
댓글 0개
정렬기준
