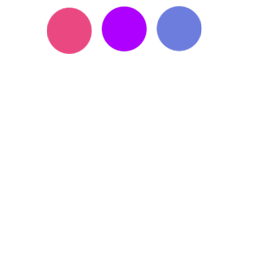
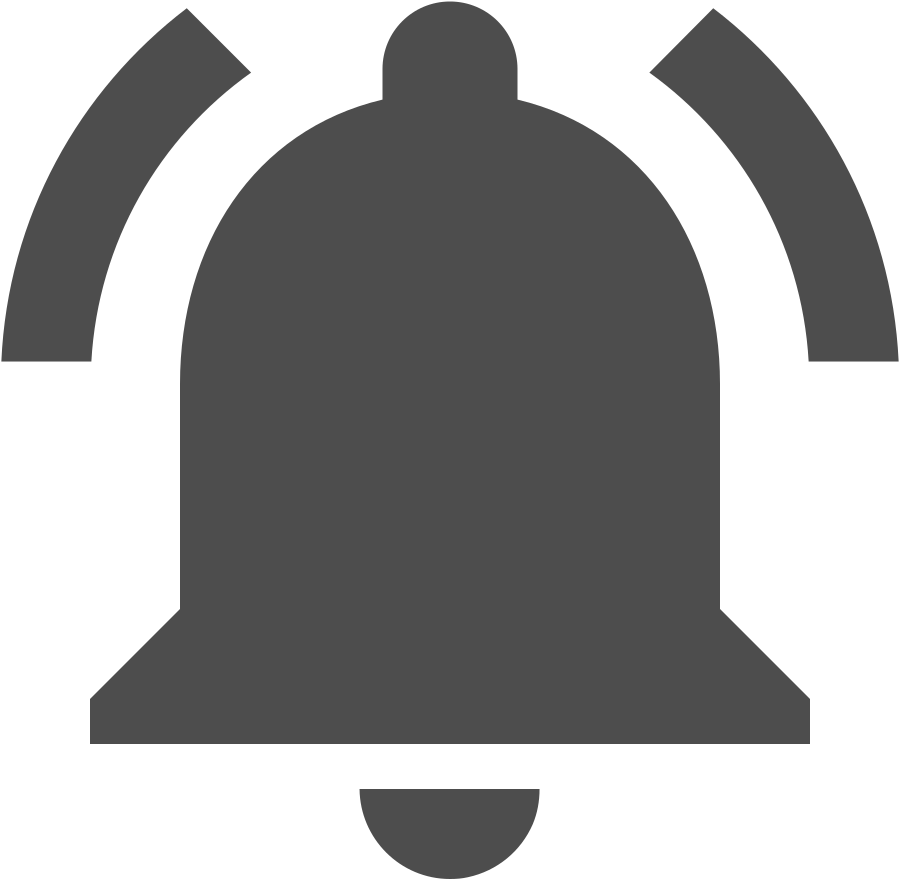
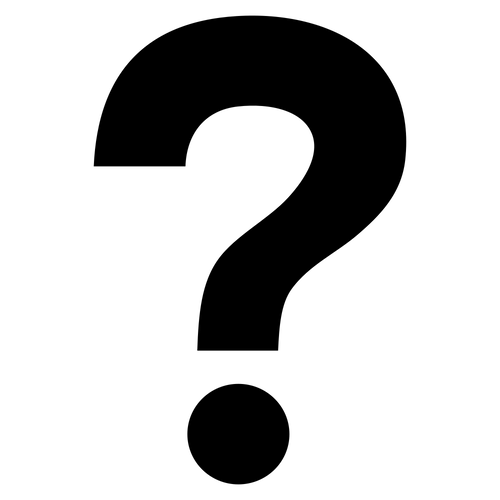

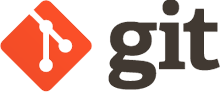
이 페이지는 MacOS 유저용입니다. Windows 유저분은 아래의 링크를 클릭해 주세요.
Windows 유저용 페이지로 이동하기.지금까지 우리가 했던 작업들을 이제 응용프로그램을 통해 클릭하여 진행해 봅시다.
그러기 위해 깃허브 데스크탑 프로그램을 설치하겠습니다.
아래의 링크를 눌러 깃허브 데스크탑 페이지로 이동합니다.
GitHub Desktop 웹사이트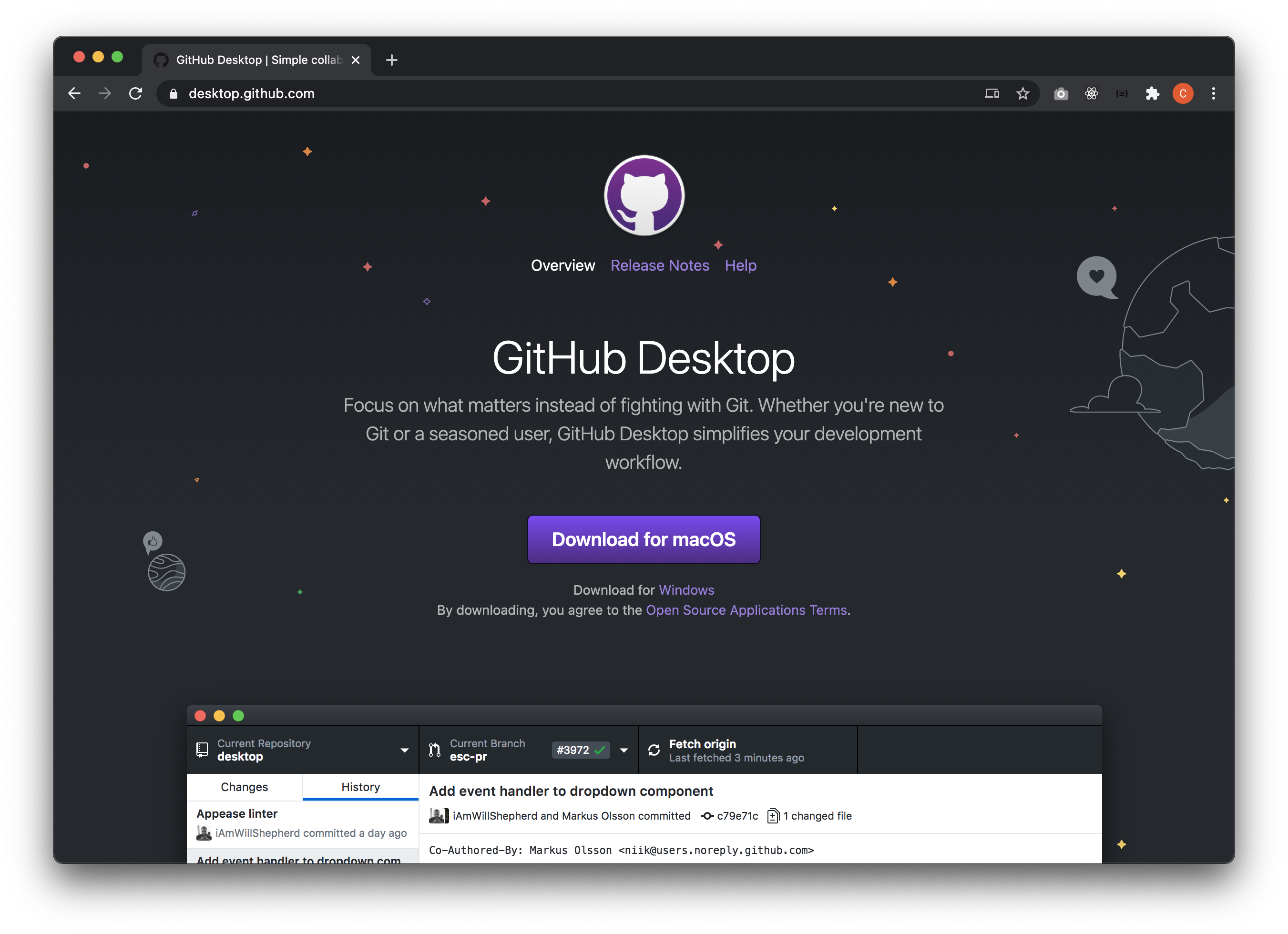
중간에 있는 Downlaod For MacOS를 누르면 다운로드가 시작됩니다.
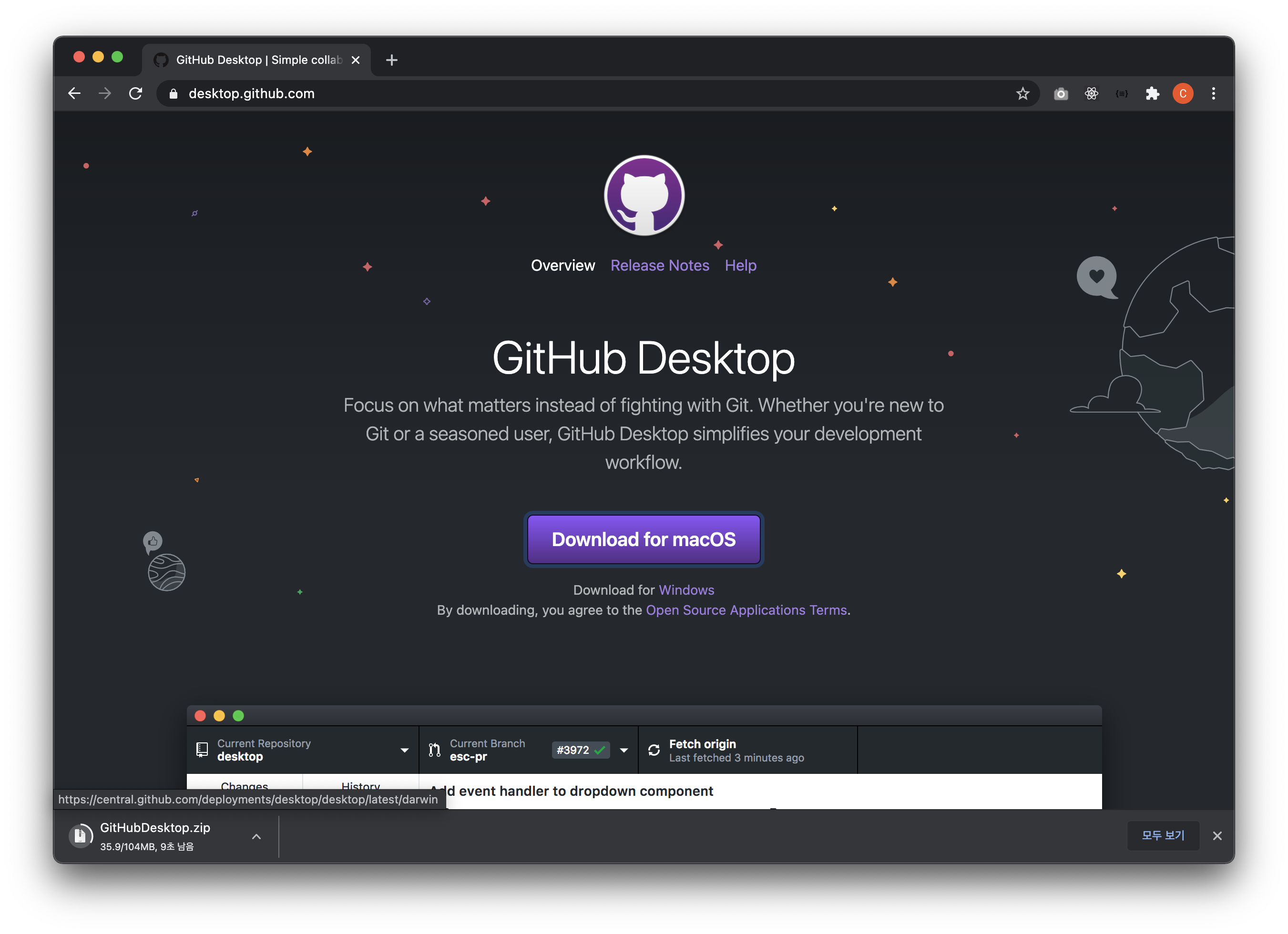
다운로드 폴더에 가면 압축파일이 보입니다.
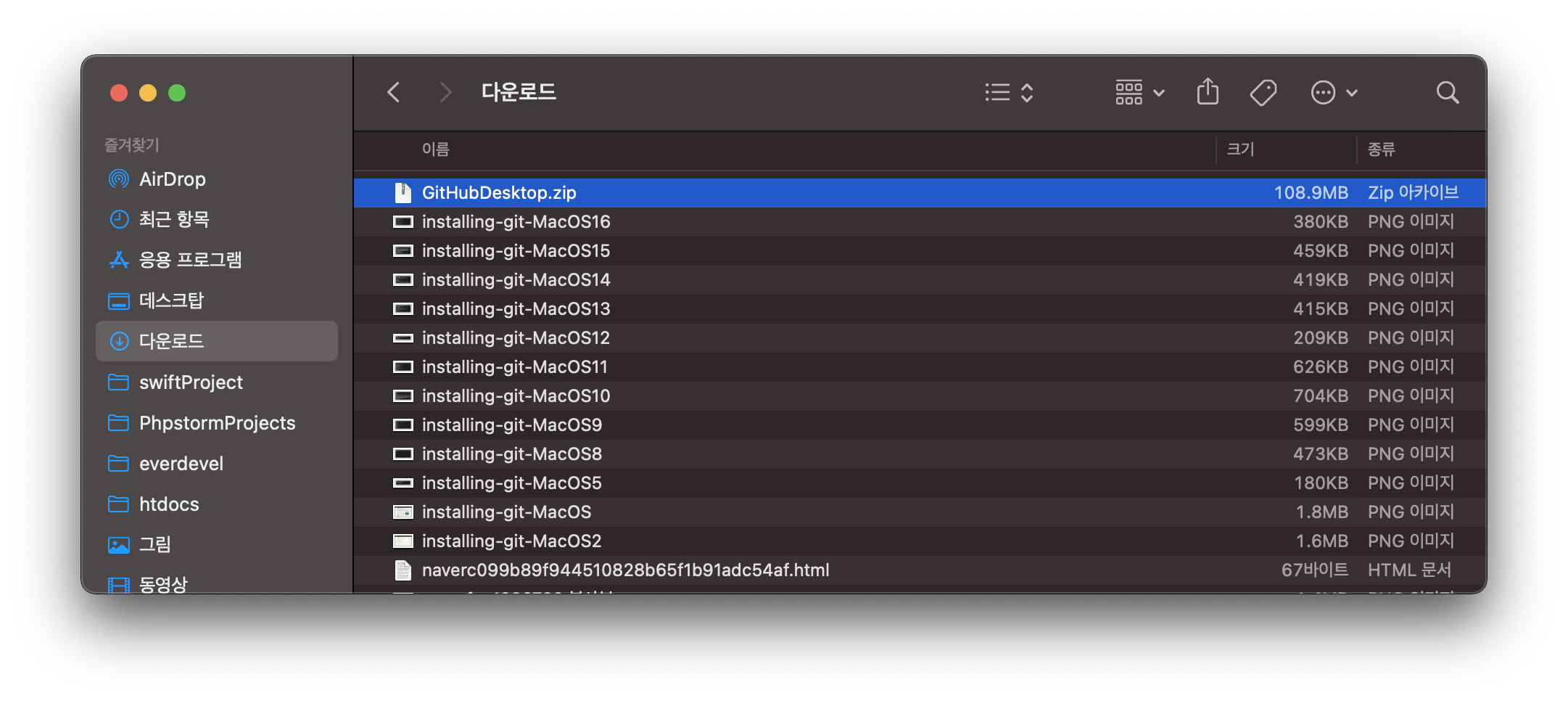
더블클릭하면 압축이 해제됩니다.
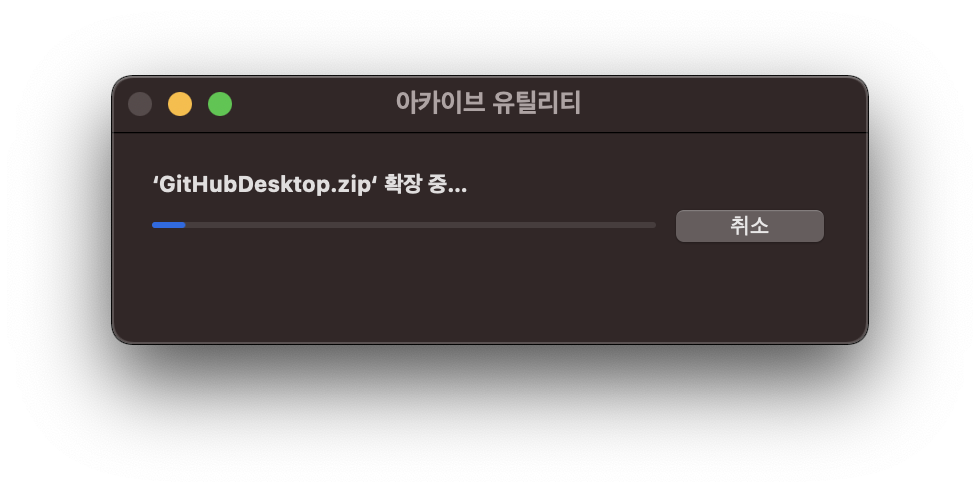
GitHub Desktop파일이 보입니다. 더블클릭하여 실행합니다.

열기 버튼을 누릅니다.
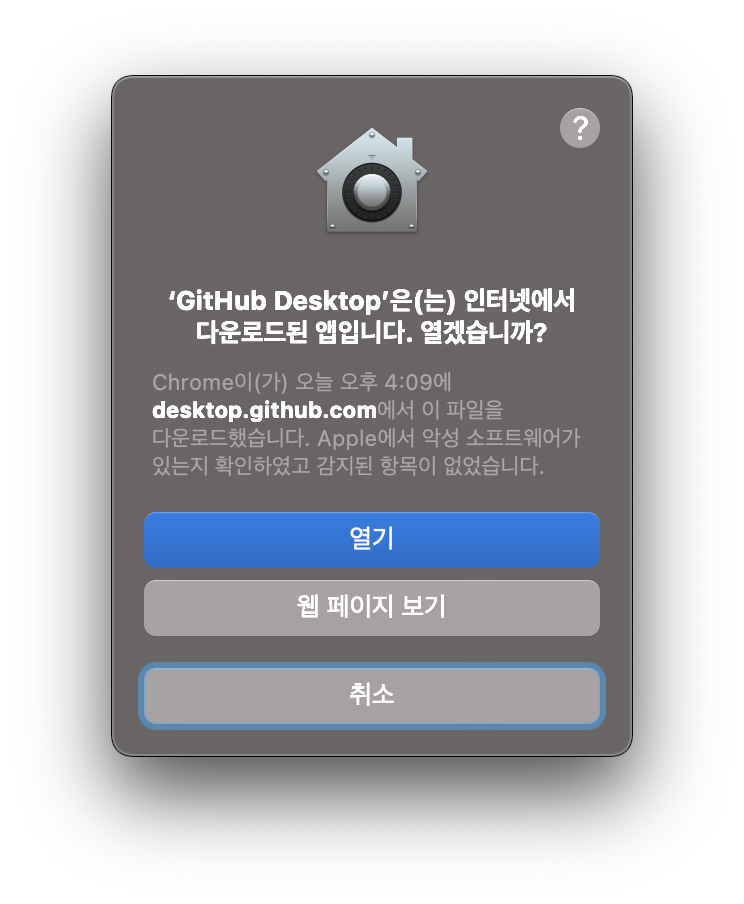
다음과 같이 창이뜹니다.
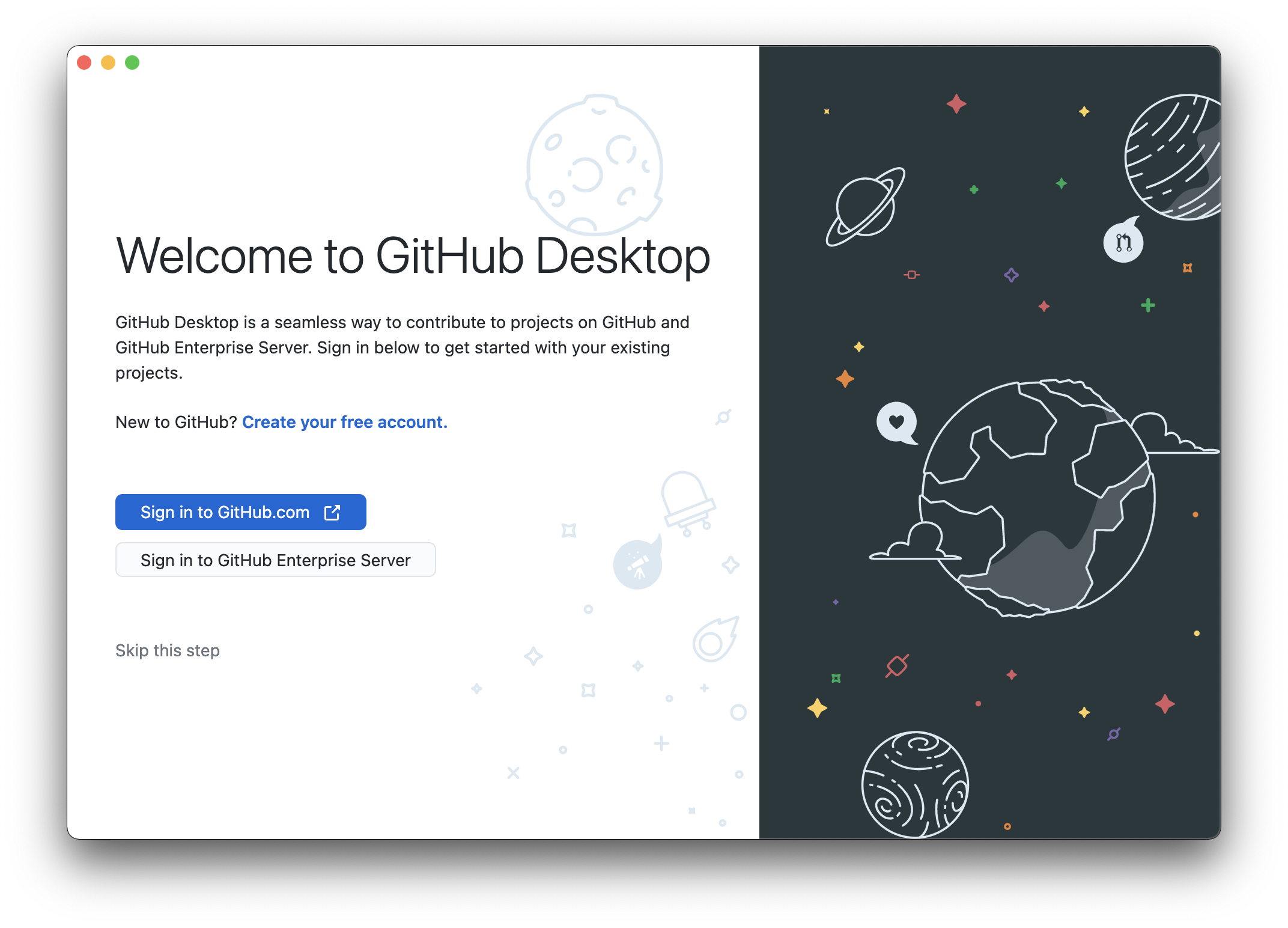
Sign in to GitHub.com을 누릅니다.
누르면 다음과 같이 창이 뜹니다.
Authorize desktop를 누릅니다.
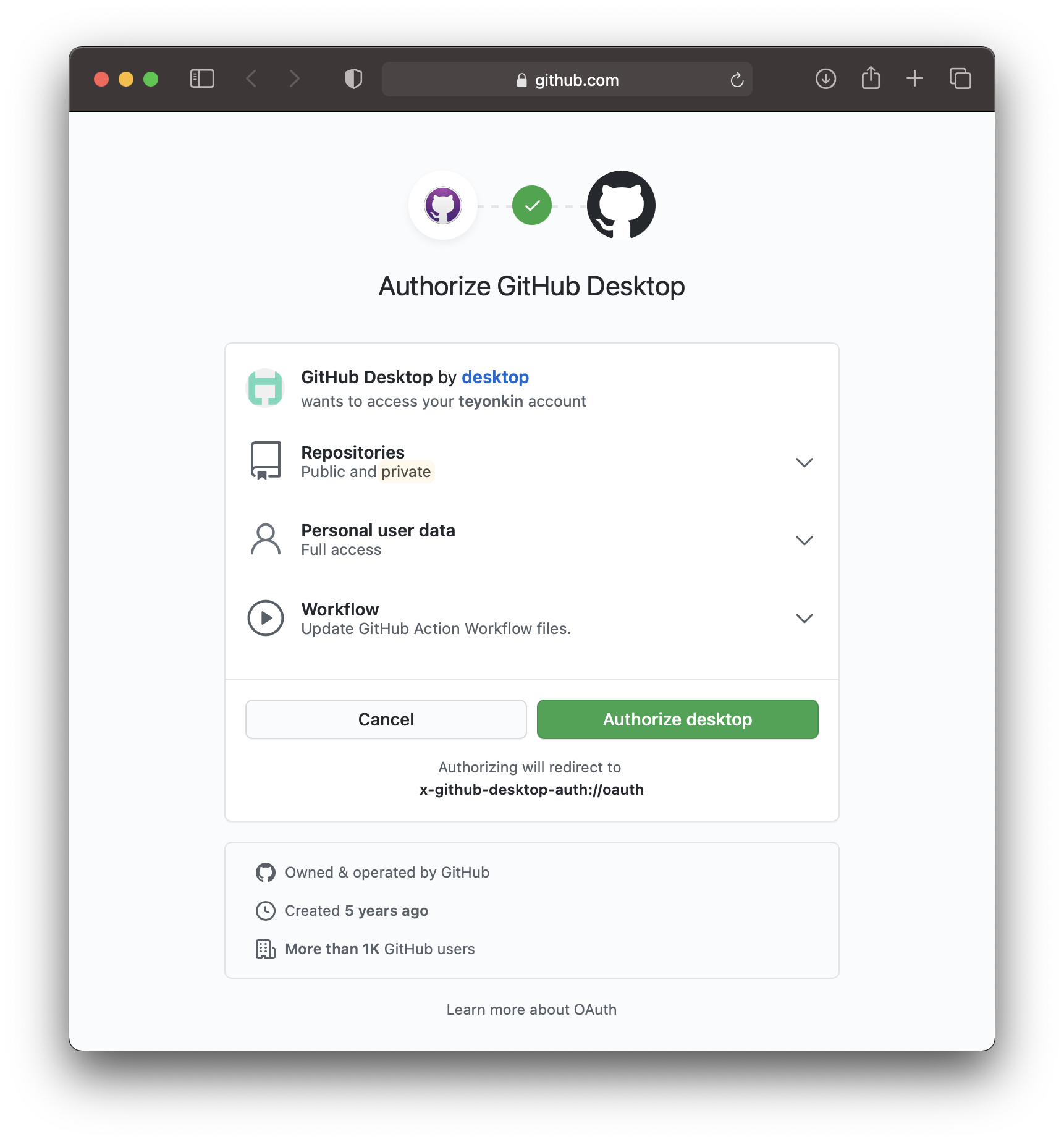
다음과 같이 뜨면 허용을 누릅니다.
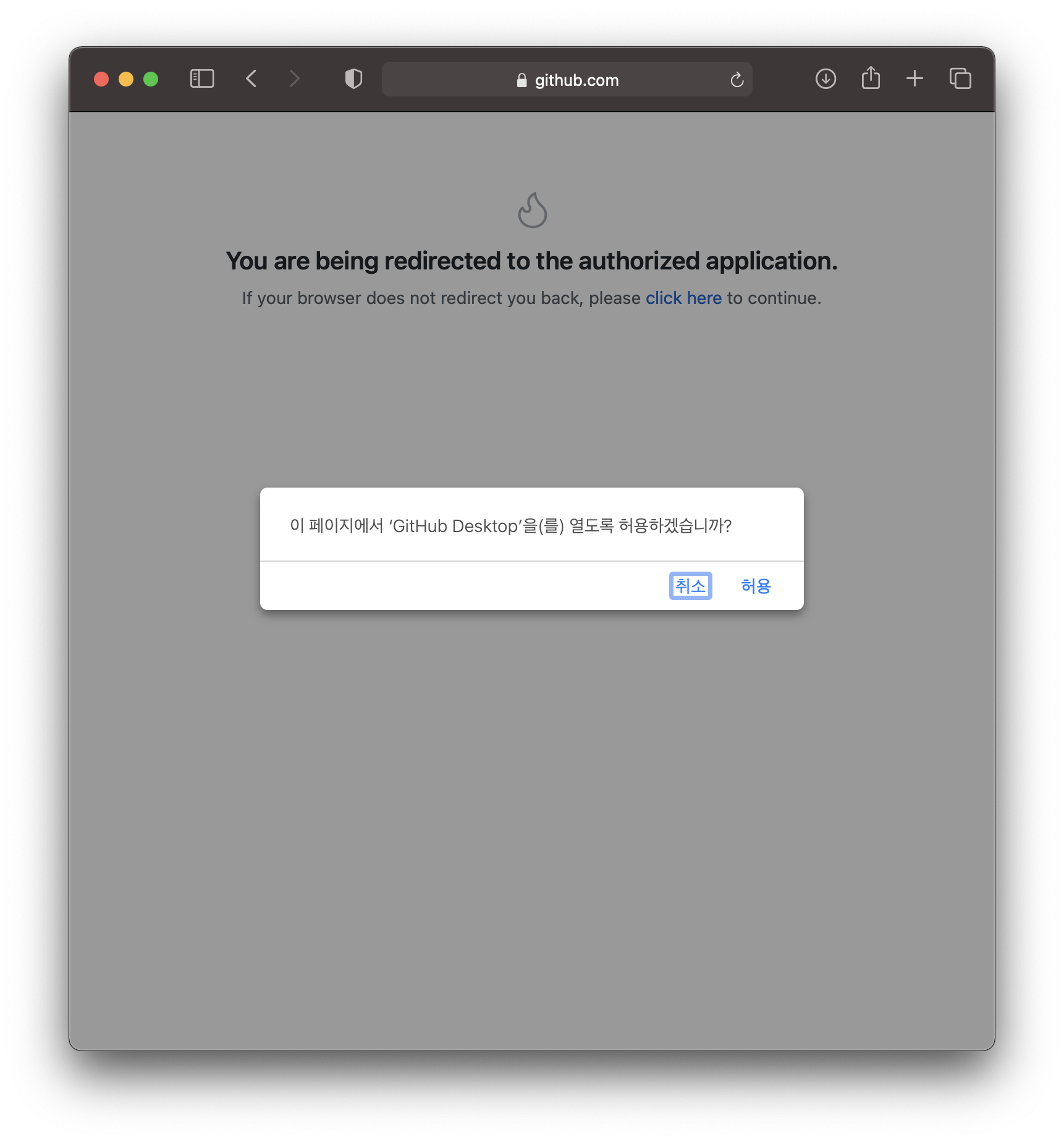
등록된 메일로 인증메일이 옵니다.
들어가라는 링크를 들어가면 인증절차를 거칩니다. 인증번호도 입력하며 인증절차를 마칩니다.
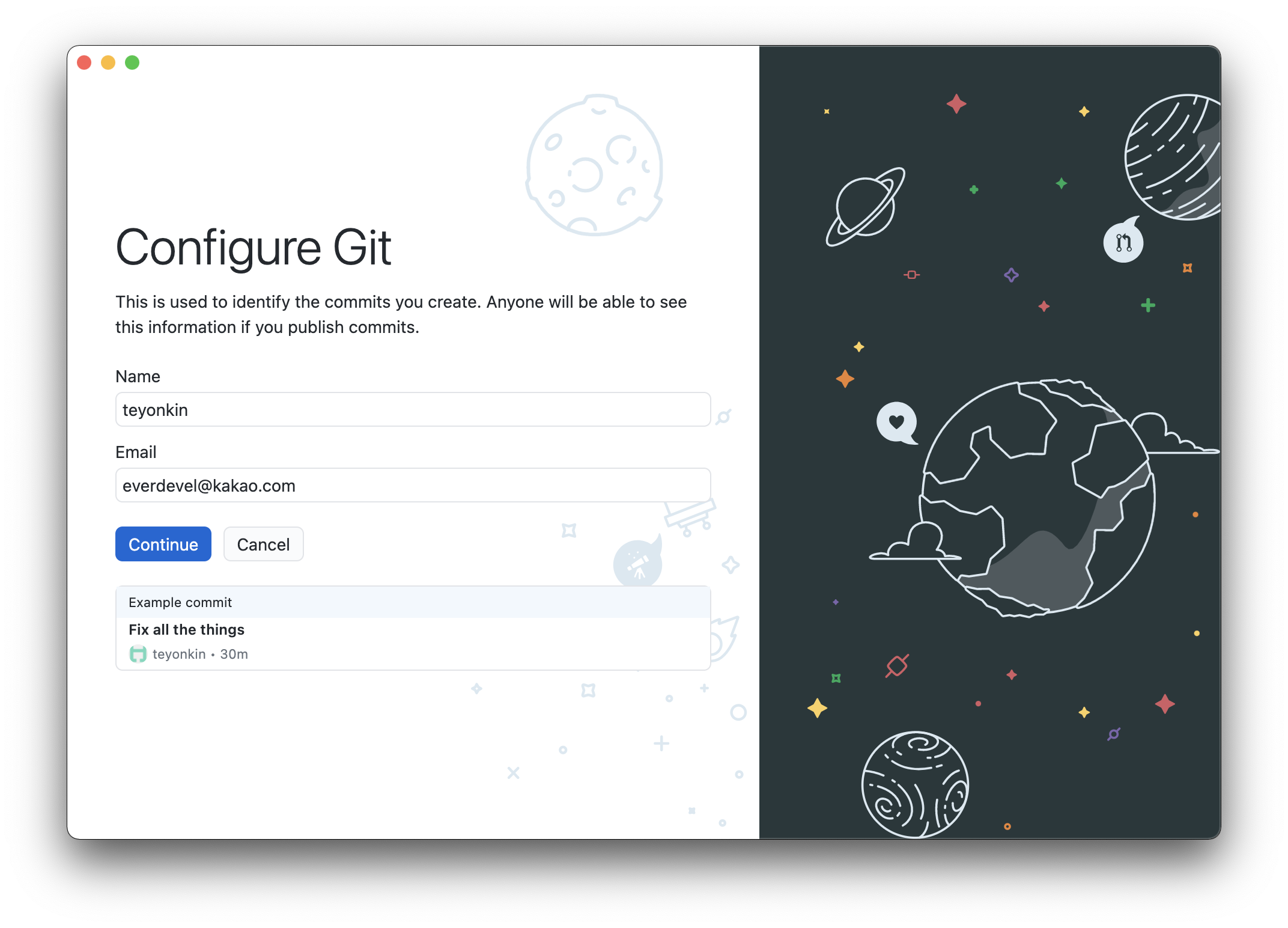
Continue를 누릅니다.
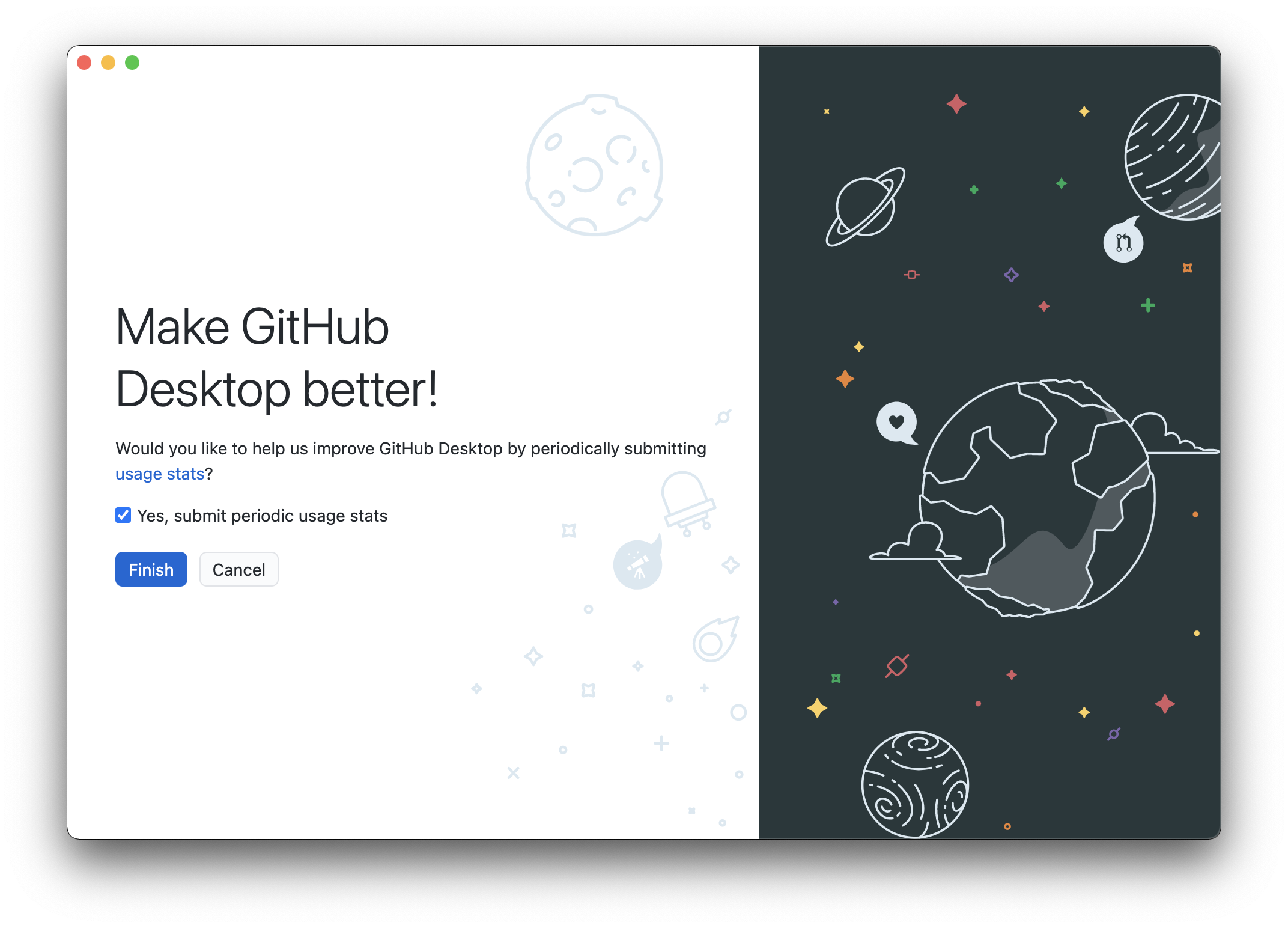
Finish를 누릅니다.
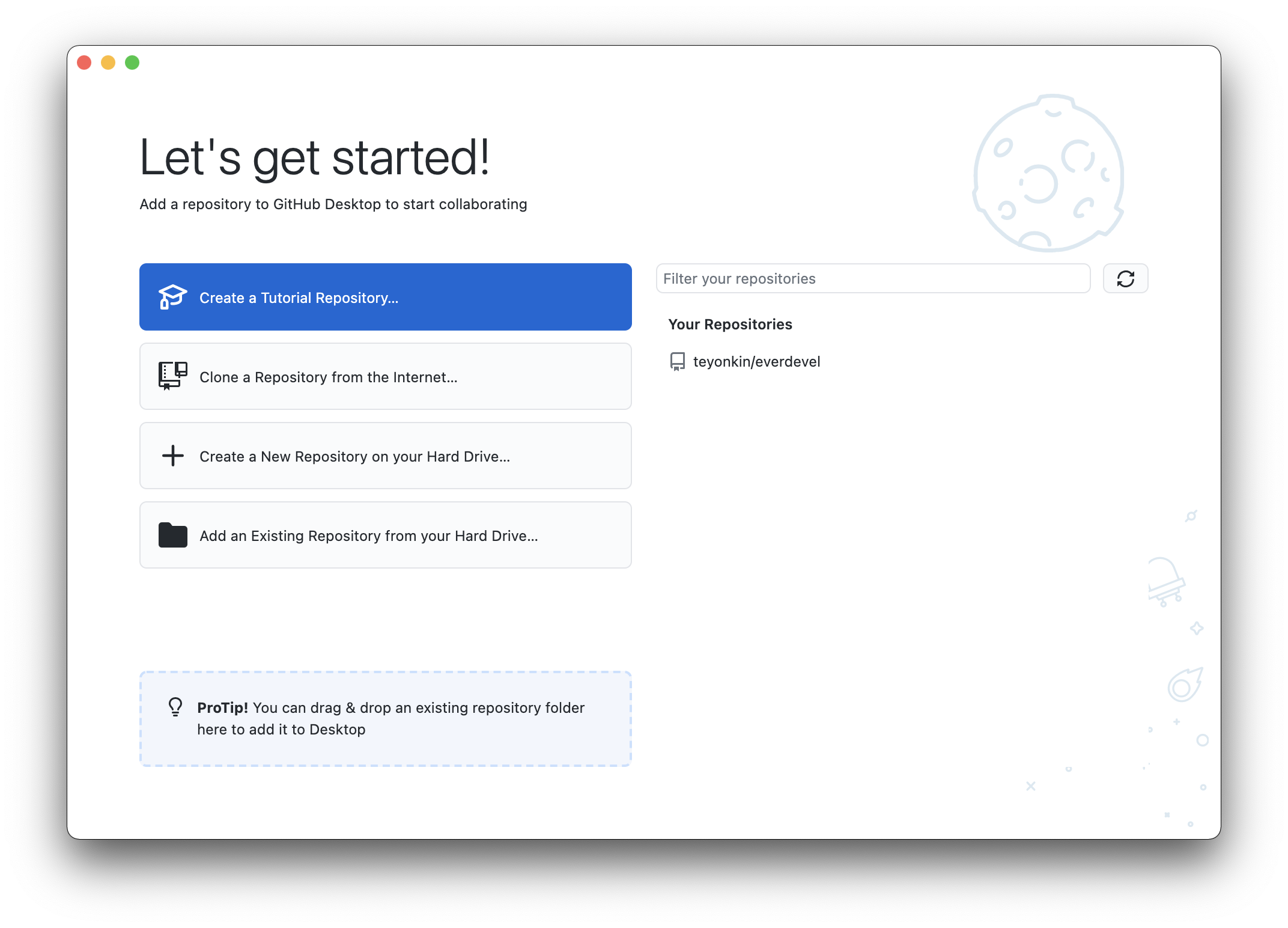
위의 이미지에서 오른쪽을 보면 우리의 계정과 연동되어 있어 원격저장소(리포지토리)가 보입니다.
우리의 리포지토리를 클릭하면 아래의 화면처럼 하단에 [Clone teyonkin/everdevel]이 나타납니다.
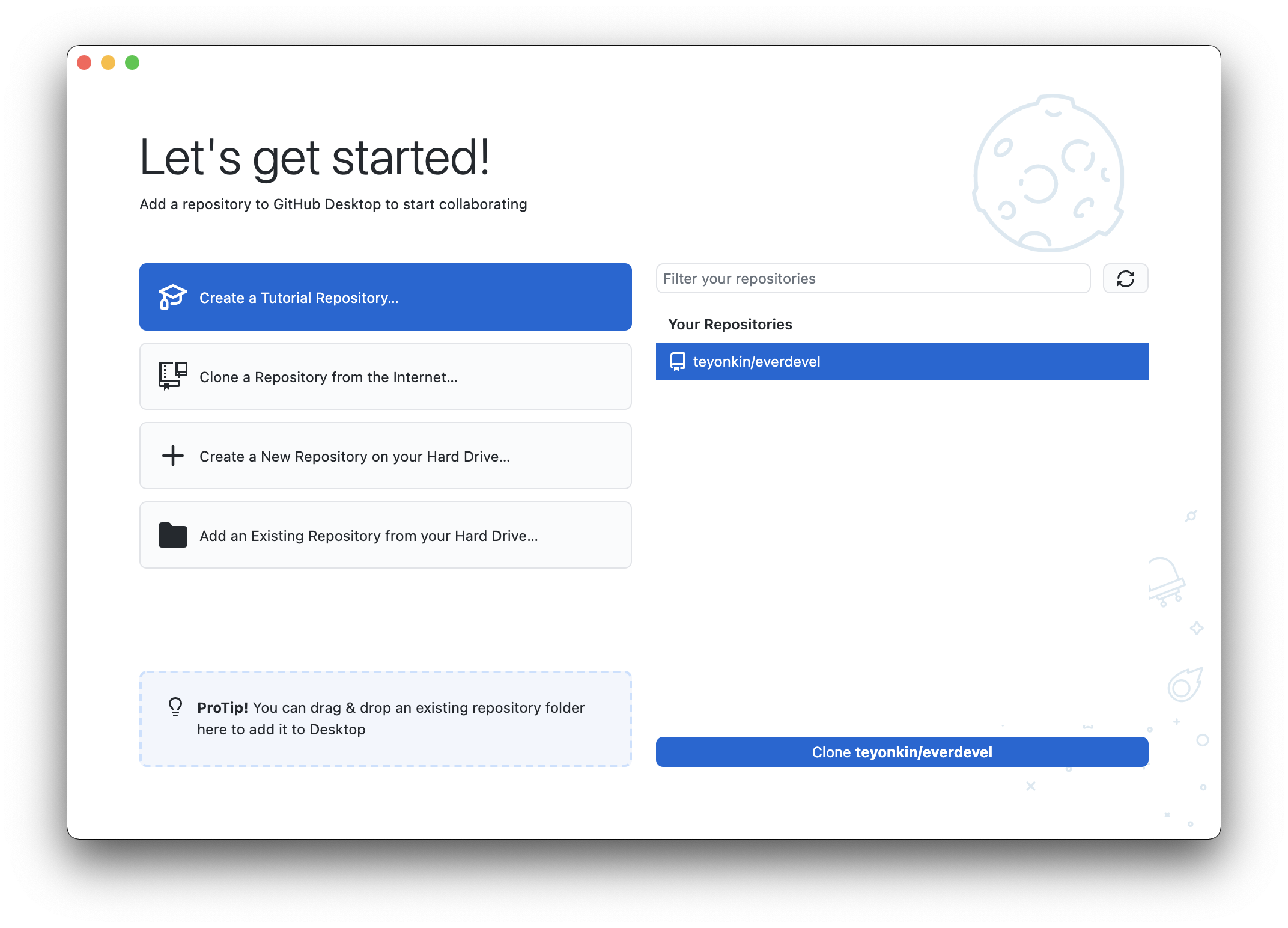
Clone은 원격저장소의 커밋을 내려받는것이므로 우리에게는 맞지 않지요.
우리는 이미 로컬저장소를 갖고 있기 때문입니다.
왼쪽에서 마지막에 있는 [Add an Existing Repository from your Hard Drive...]를 누릅니다.
우리가 이미 갖고 있는 everdevel 로컬 리포지토리와 연결하기 때문입니다.
누르면 아래와 같이 로컬 리포지토리 경로 입력창이 뜹니다. choose를 눌러 우리가 사용하는 everdevel 폴더를 선택합니다.
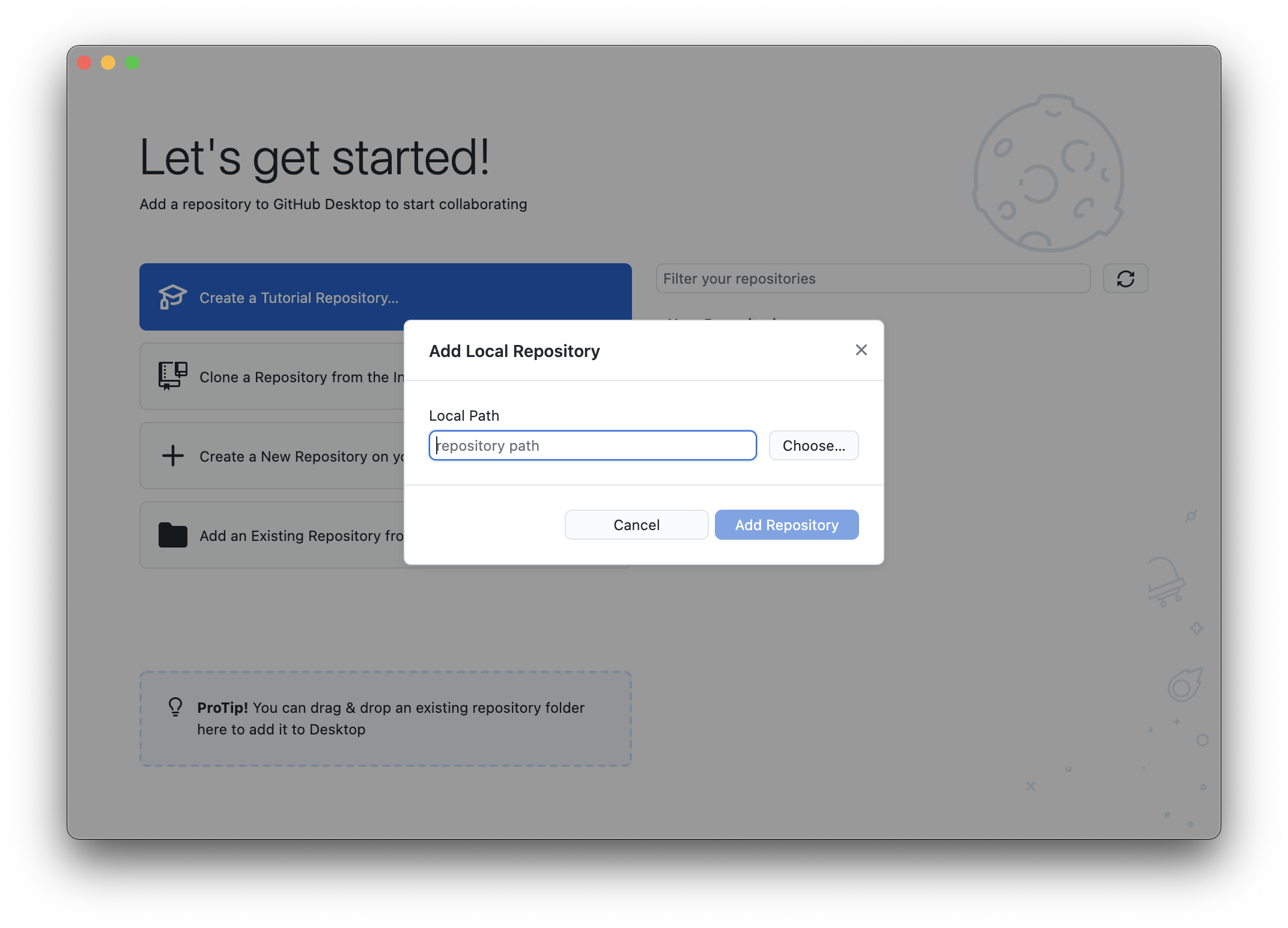
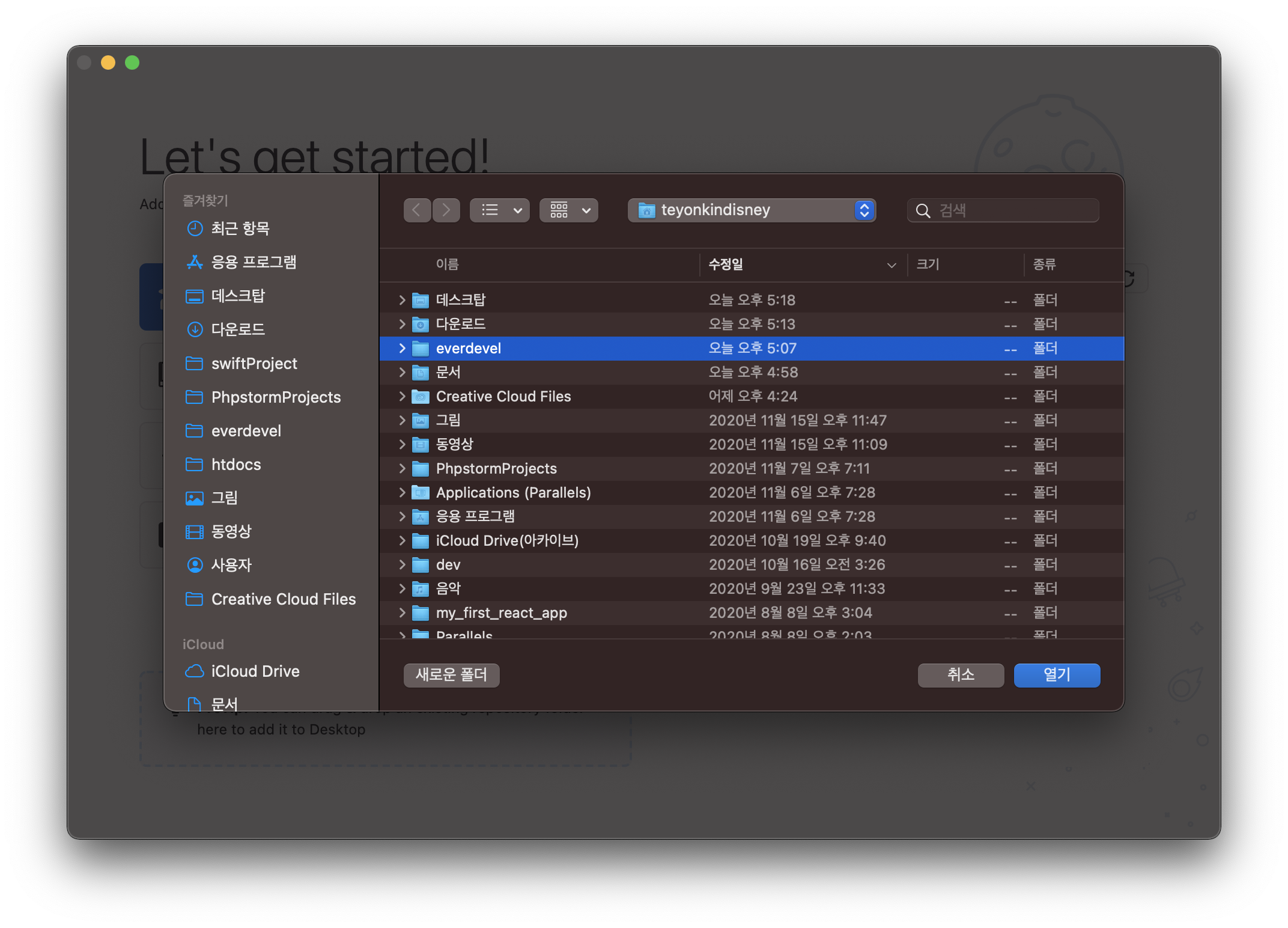
Add Repository 버튼을 누릅니다.
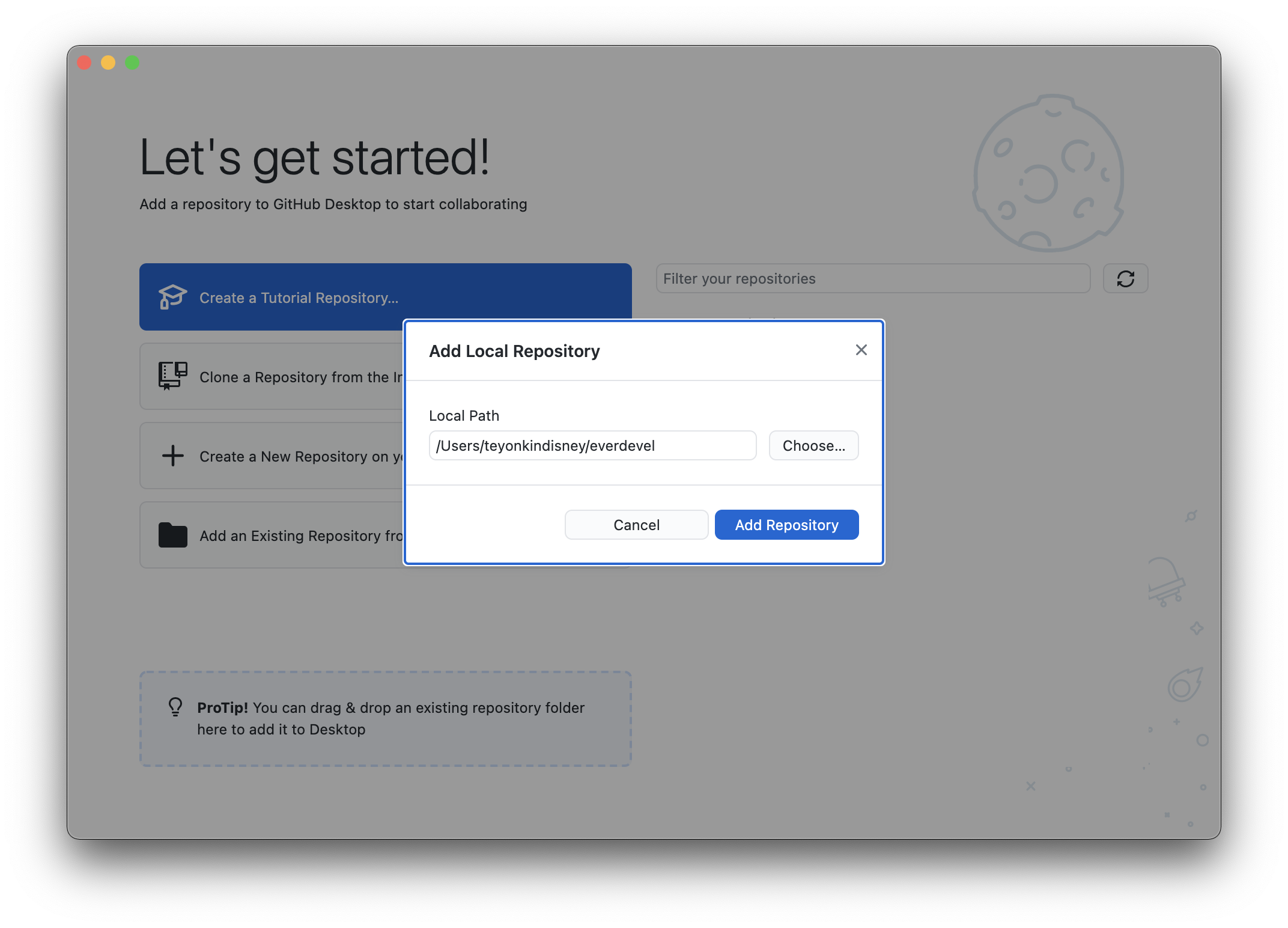
다음과 같이 나오면 성공입니다.
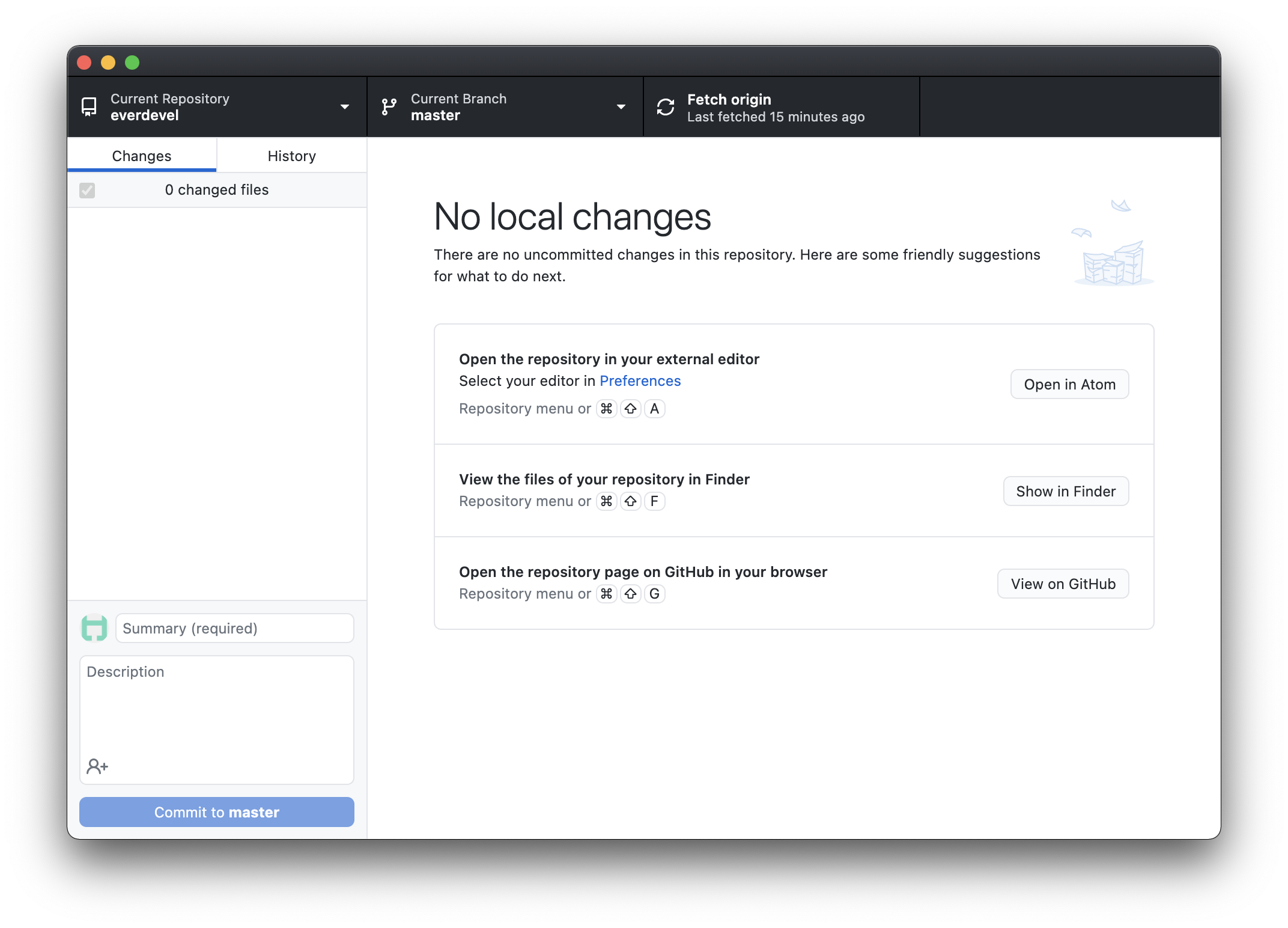
그럼 다음시간부터는 GitHub Desktop를 사용해봅시다.
봐주셔서 감사합니다. 문의 또는 잘못된 설명은 아래의 댓글에 부탁드립니다.
당신의 작은 누름이 저에게는 큰 희망이 됩니다.
댓글 0개
정렬기준
