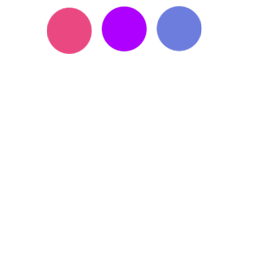
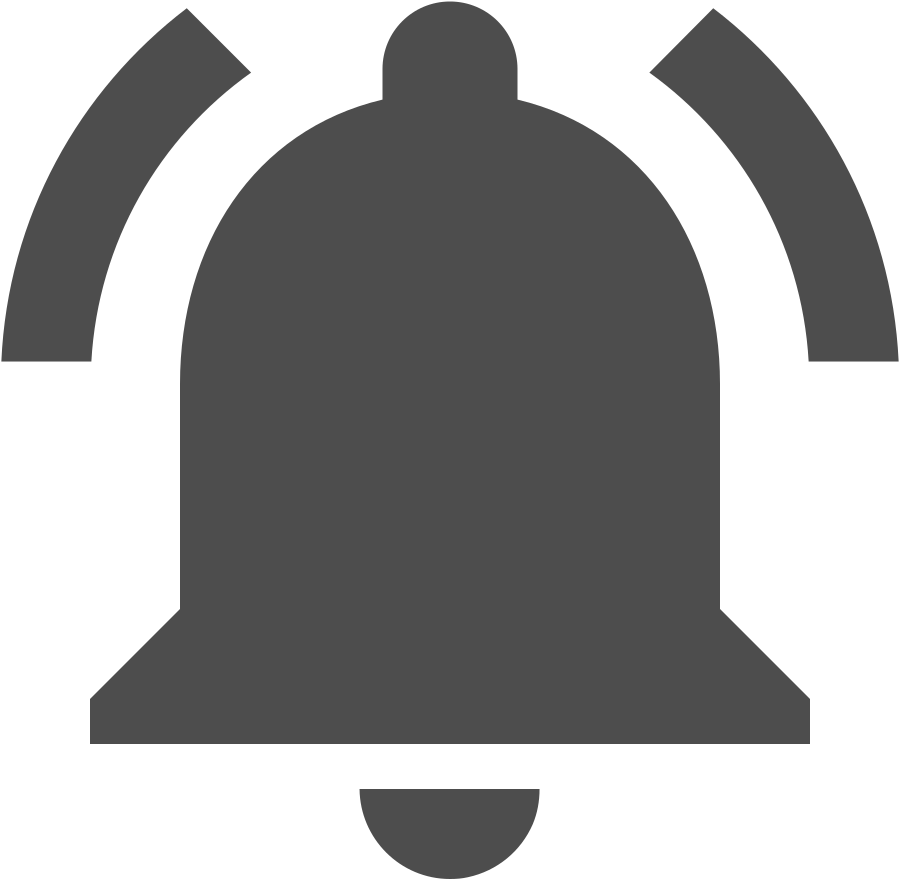
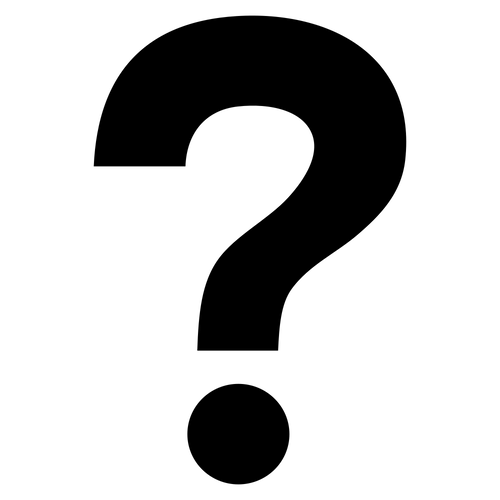

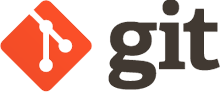
이제 로컬저장소에 있는 파일을 원격저장소에 올려보려합니다.
그 전에 먼저 로컬저장소에게 원격저장소를 알려주는 작업을 진행해야합니다.
터미널에서 everdevel 폴더로 진입합니다.
(기존 강좌를 보다가 이 강좌로 오신 분은 터미널 그대로 있으니까 상관없겠죵?)
원격저장소의 주소를 알려주는 명령어는 다음가 같습니다.
git remote add 원격저장소이름 원격저장소주소
원격저장소이름은 우리가 정할 수 있는 이름입니다.
예를들어 우리가 아까 만든 저장소를 이 로컬저장소에서는 a라고 부르겠다. 그러면 a를 사용하면 됩니다.
근데 보통 origin이란 명칭을 많이 쓰므로 여기서도 origin을 사용하겠습니다.
그러면 명령어는 다음과 같겠죠?
git remote add origin 원격저장소주소
그럼 앞으로 origin이란 이름으로 쓸 원격저장소의 주소는 어디서 가져올까요?
우리는 이 git 강좌의 초반에 이미 원격저장소(리포지토리)를 생성했습니다. 깃허브 사이트에 접속해보시기 바랍니다.
GitHub Site Link로그인을 하면 다음의 화면이 뜹니다.
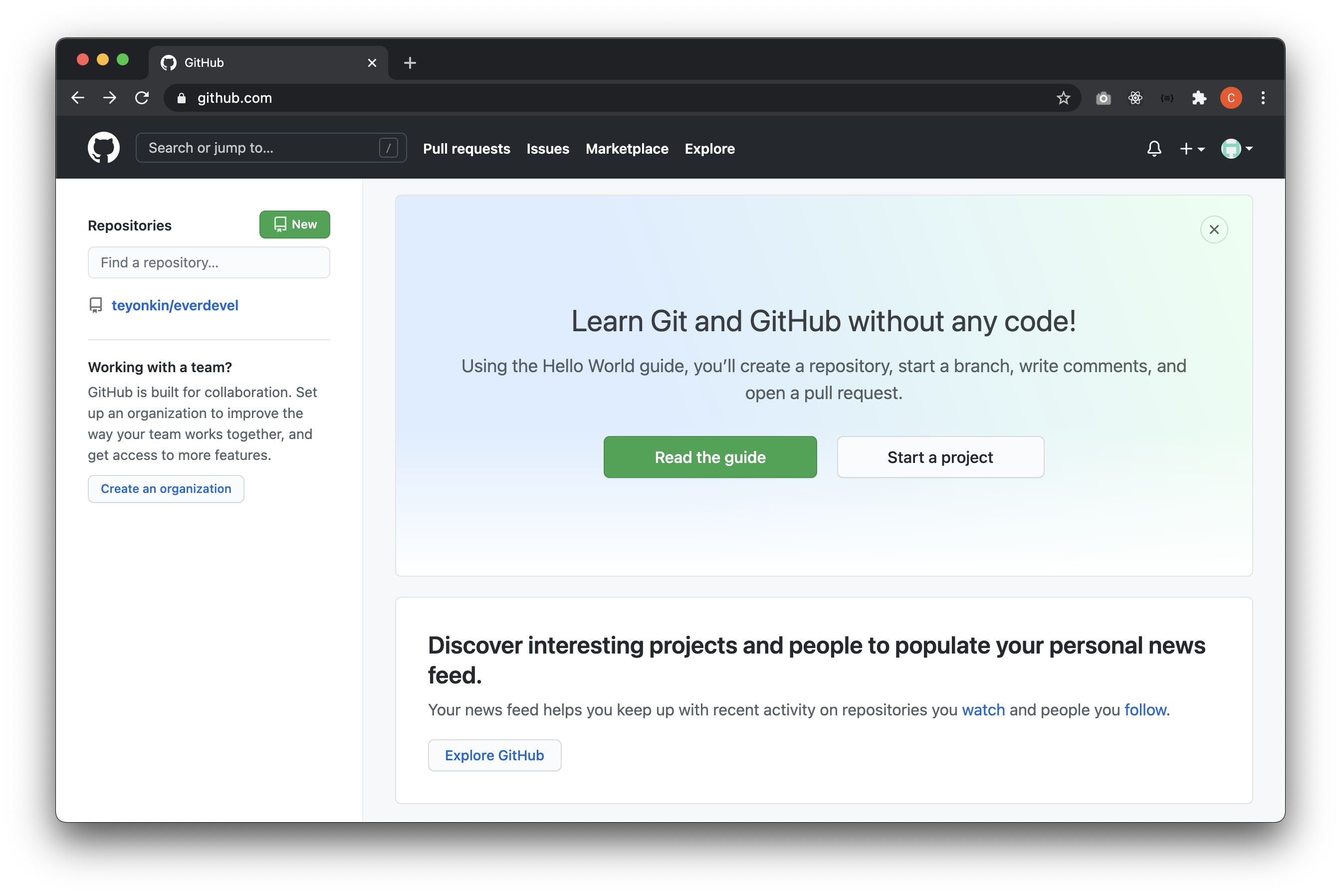
위 이미지의 왼쪽을 보면 우리가 생성한 원격저장소가 보입니다.
우리는 everdevel이란 이름으로 원격저장소를 만들었습니다.
우리가 만든 everdevel 원격저장소를 클릭 해 주세요.
다음의 화면이 나옵니다.
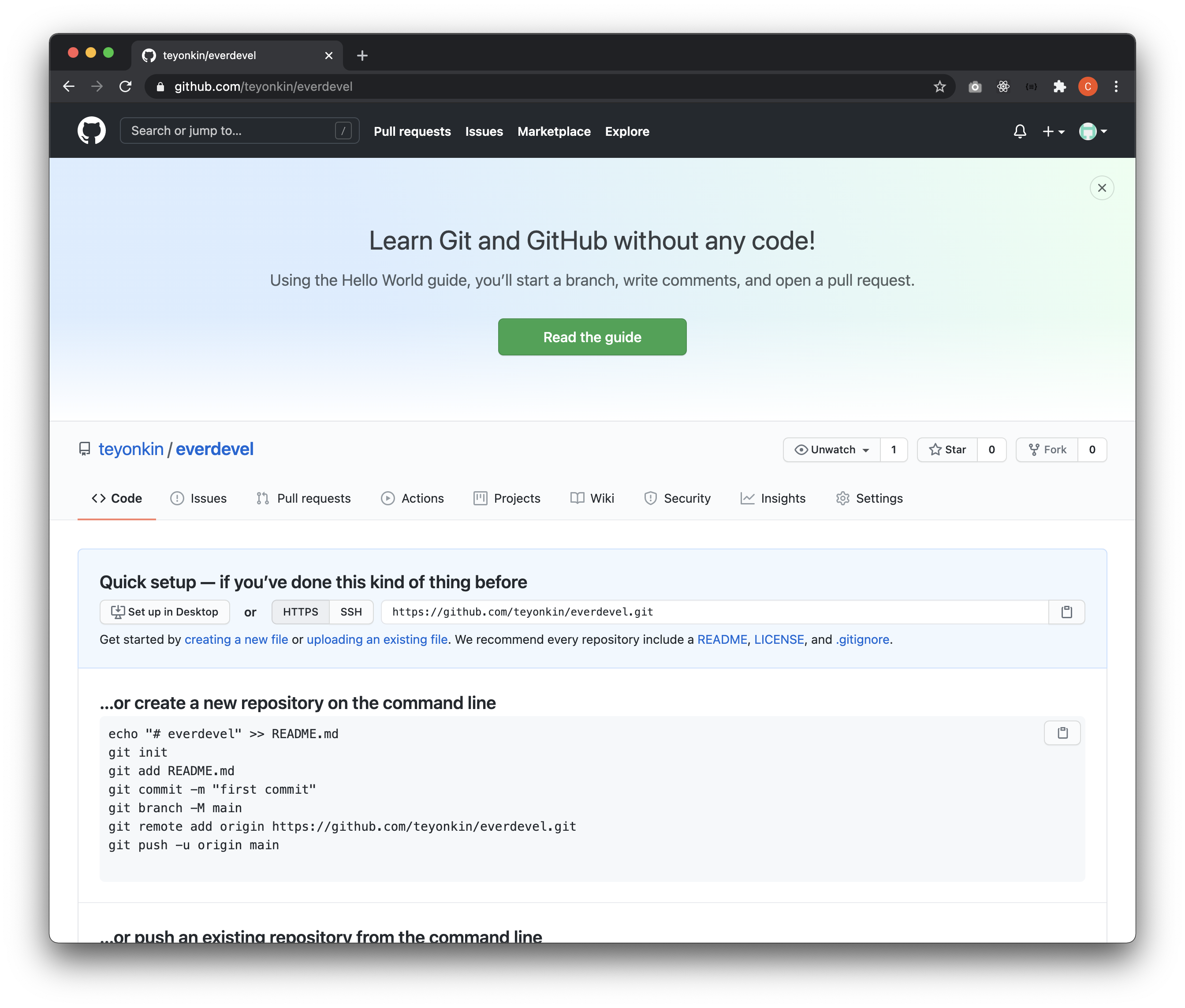
원격저장소(리포지토리)의 주소는....
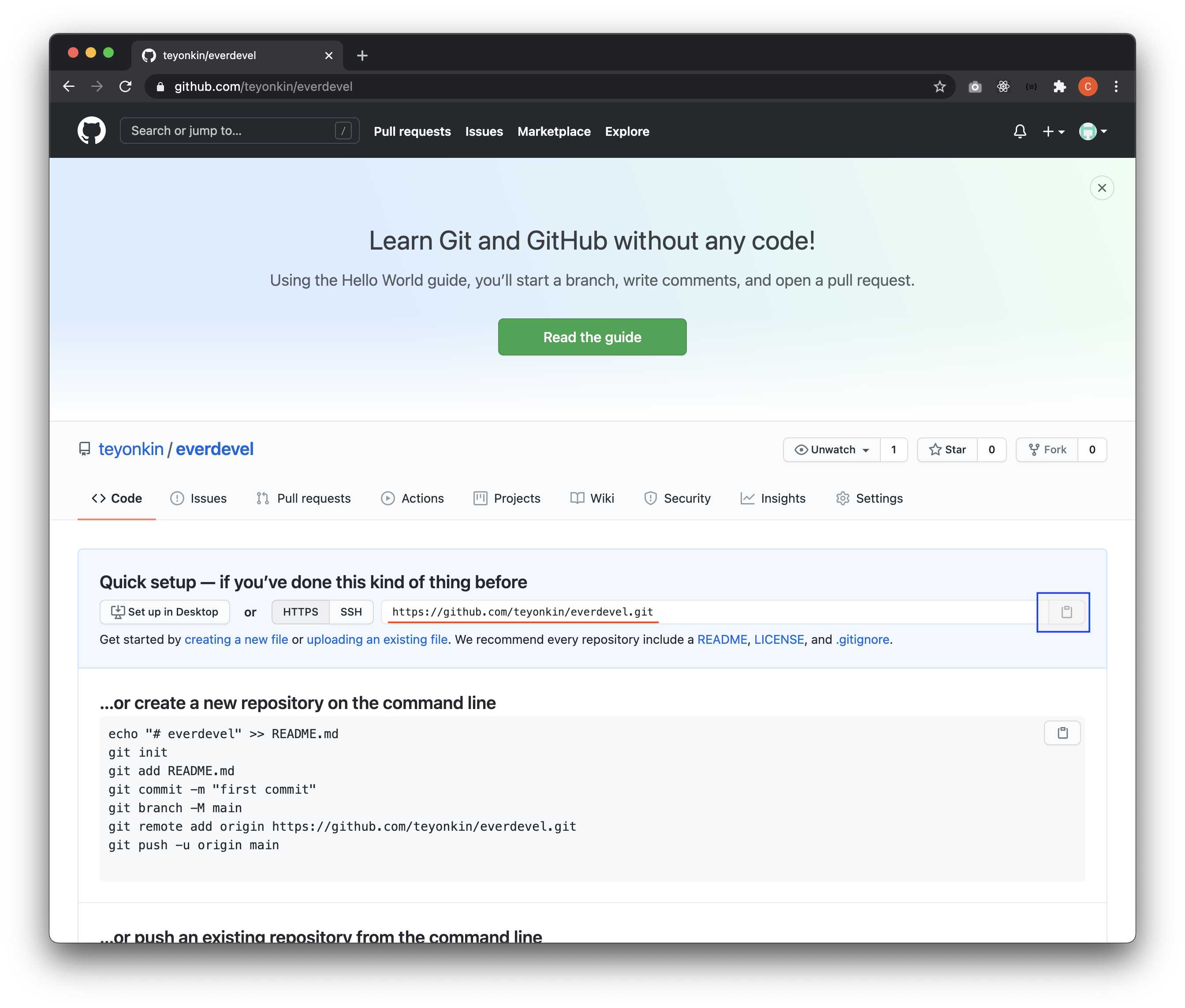
위의 이미지에서 빨간색 줄은 원격저장소의 주소입니다.
파란 네모에 있는 버튼을 누르면 원격저장소의 주소가 복사됩니다.
자 그럼 주소는 알아냈으니 이제 원격저장소를 로컬저장소에게 알려줄 수 있습니다.
주소에 이름이 들어가는데 이 이름정보는 여러분들 각각 다 다르겠죠?
git remote add origin https://github.com/teyonkin/everdevel.git
그럼 위의 명령어를 터미널에서 실행해 주세요.
다음과 같이 나오면 성공입니다.
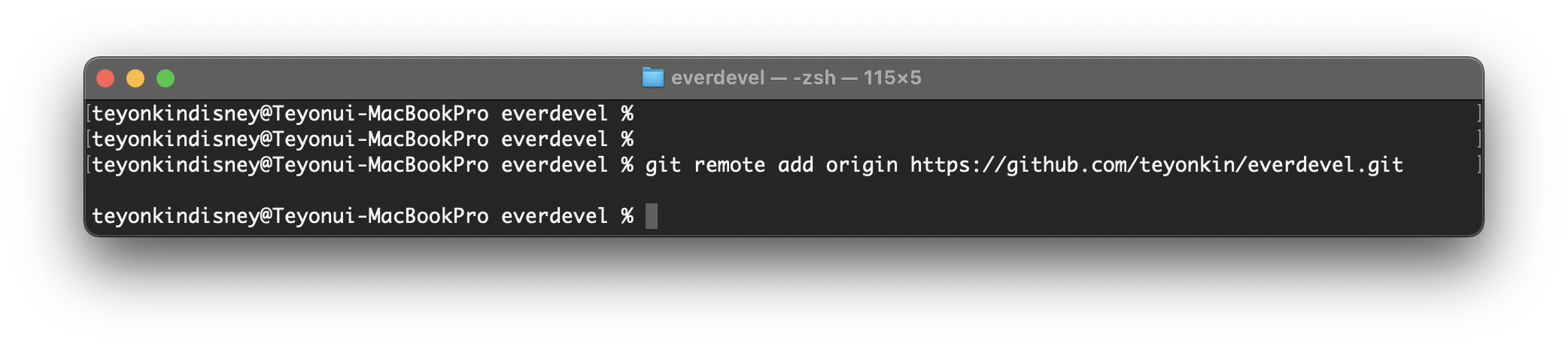
자 그럼 로컬저장소에 있는 파일을 원격저장소에 올려봅시다.
다음 강좌에서요.
봐주셔서 감사합니다. 문의 또는 잘못된 설명은 아래의 댓글에 부탁드립니다.
당신의 작은 누름이 저에게는 큰 희망이 됩니다.
댓글 0개
정렬기준
